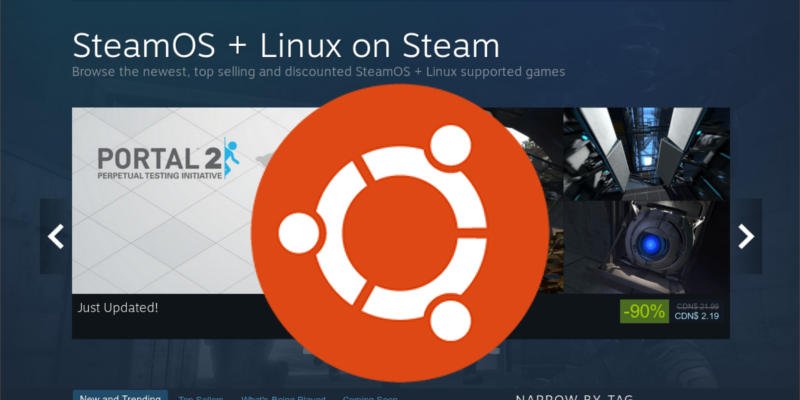Steam – самая популярная платформа онлайн-игр для ПК. Linux также очень популярен. Только для Linux в Steam доступно более 2000 игр. Несмотря на то, что Steam доступен через официальные репозитории Ubuntu, многие новые пользователи Linux запутываются в процессе установки. Это не так, как в Windows, по крайней мере, не совсем.
Прежде чем пытаться установить Steam, вам необходимо убедиться, что у вас установлены и правильно настроены последние версии драйверов для вашей видеокарты. Частично это включает в себя включение поддержки 32-разрядных систем в вашей системе.
Драйверы также доступны не по тем же каналам, что и для Windows. Положительным моментом является то, что после установки они будут получать регулярные обновления системы. Это означает, что вам нужно настроить все это только один раз, и Steam и ваши драйверы будут продолжать работать с остальной частью Ubuntu.
Драйверы
Прежде чем вы сможете установить и использовать Steam в Ubuntu, вам необходимо убедиться, что в вашей системе правильно настроены последние версии драйверов.
Способы установки драйверов AMD и NVIDIA различаются, но есть несколько вещей, которые вам следует сделать в первую очередь.
Необходимо убедиться, что включена поддержка 32-разрядных версий. Steam работает только на 32-битной версии, и вам необходимо включить поддержку 32-битной версии, чтобы автоматически получать поддержку драйверов при установке дисков.
sudo dpkg --add-architecture i386
Об
Драйверы
применить изменения.sudo apt update sudo apt upgrade
С этого момента все зависит от вашей видеокарты.
Читайте также: 5 отличных альтернатив Steam для Linux
НВИДИА
Вы не сможете играть на драйверах NVIDIA с открытым исходным кодом. NVIDIA продолжает препятствовать прогрессу в их разработке, поэтому они сильно недоразвиты. В результате вам понадобятся проприетарные драйверы NVIDIA. К счастью, они на самом деле довольно хороши и, как правило, работают безупречно после установки.
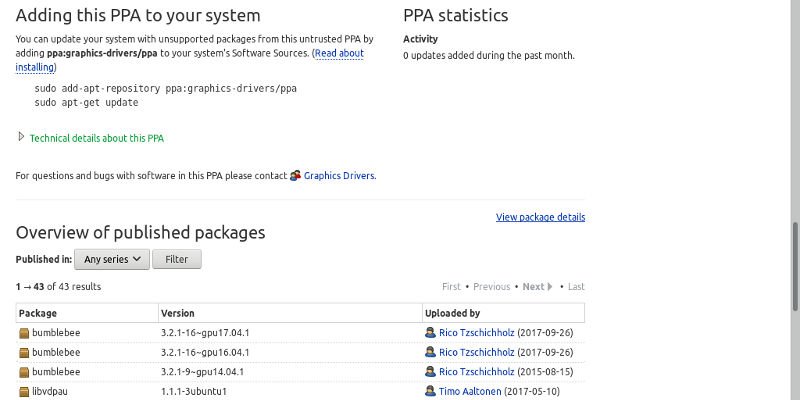
Драйверы NVIDIA для Ubuntu хранятся в хорошо поддерживаемом и актуальном PPA. Включите его в своей системе и обновите Apt.
sudo add-apt-repository ppa:graphics-drivers/ppa sudo apt-get update
Затем установите последние версии драйверов.
sudo apt install nvidia-graphics-drivers-387 nvidia-settings
После установки драйверов запустите утилиту настройки Nvidia.
sudo nvidia-xconfig --initial
Перезагрузите систему, чтобы изменения вступили в силу.
AMD
Драйверы AMD с открытым исходным кодом быстро совершенствуются, н
НВИДИА
ьзуете более старую версию Ubuntu, вы не увидите преимуществ этого роста.Для работы драйверов AMD используются два основных компонента: Mesa и само ядро Linux. Если не создавать собственные ядра, вам будет сложно поддерживать самую передовую версию ядра. Меса — это другая история. Для этого есть отличный PPA.
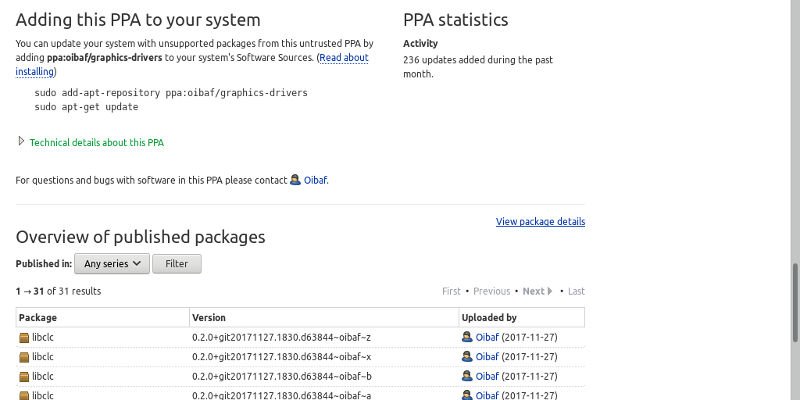
Добавьте Mesa PPA в свою систему.
sudo add-apt-repository ppa:oibaf/graphics-drivers sudo apt-get update
Обновите свои пакеты до новых версий. Затем убедитесь, что у вас установлен xserver-xorg-video-amdgpu.
sudo apt upgrade sudo apt install xserver-xorg-video-amdgpu
Возможно, вам придется перезагрузить компьютер, чтобы изменения вступили в силу.
Читайте также: Steam не открывается? Вот исправления
Стим
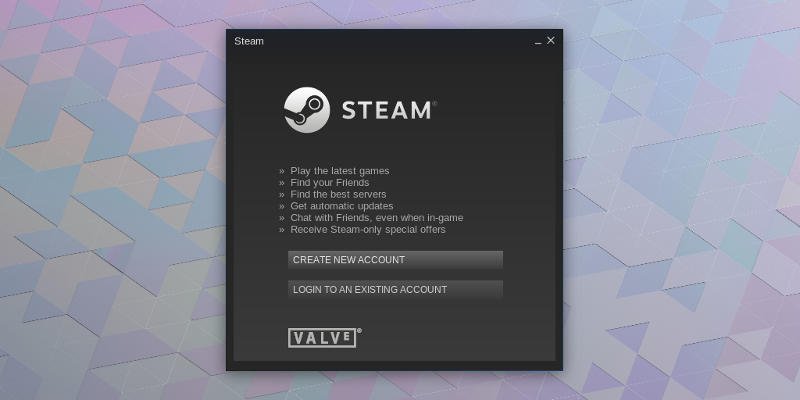
Steam уже доступен в репозиториях Ubuntu. Вы можете легко установить его с помощью Apt.
sudo apt install steam
Запустите Steam и войдите в систему. Вам придется пройти обычную про
AMD
ления новой установки в вашу учетную запись. После этого вы сможете открыть и получить доступ к своей библиотеке Steam.Это все, что вам нужно! Теперь Steam работает в вашей системе, и у вас есть последние версии драйверов, поддерживающие его. Обратите внимание, что в вашей библиотеке по умолчанию отображаются только игры для Linux. Вы также можете увидеть версии Windows, но не сможете запустить их оттуда.
Поскольку Steam унифицирован, вы можете купить игру один раз для одной платформы и сохранить ее на всех. Обязательно регулярно устанавливайте обновления в своей системе, чтобы все работало без сбоев!