За последние несколько месяцев серия легких ноутбуков Chromebook от Google претерпела изменения. Чуть больше, чем в прошлом году, Google постепенно внедряет совместимость приложений Android с Chrome OS, позволяя вам установить Play Store, а затем легко загружать и запускать приложения так же, как на устройстве Android.
Но здесь есть оговорки. Некоторые из последних моделей Chromebook поставляются с предустановленным магазином Play Store, что позволяет сразу приступить к работе с приложениями для Android, в то время как другие модели потребуют обновления Chrome OS до «бета-версии», поскольку эта функция все еще находится на стадии разработки. протестировано, и многие старые модели вообще не получат обновления.
Итак, прежде чем продолжить, взгляните на этот официальный список Chromebook, которые получат совместимость с Android . Если вы используете «Стабильный канал» или «Бета-канал», читайте дальше, чтобы узнать, как устанавливать приложения Android на ваше устройство.
Читайте также: 18 лучших игр, в которые можно играть на Chromebook в школе
Для стабильных пользователей канала
Если ваш Chromebook уже совместим с приложениями Android, настроить его довольно просто.
1. Нажмите на фотографию своей учетной записи в правом нижнем углу рабочего стола Chrome OS, затем нажмите значок шестеренки в настройках.
2. Затем нажмите трехстрочный значок «Настройки» в левом верхнем углу окна «Настройки», затем нажмите «Google Play Store». (Обратите внимание: если вы не видите эту опцию, значит, ваш ноутбук просто несовместим с приложениями Android!)
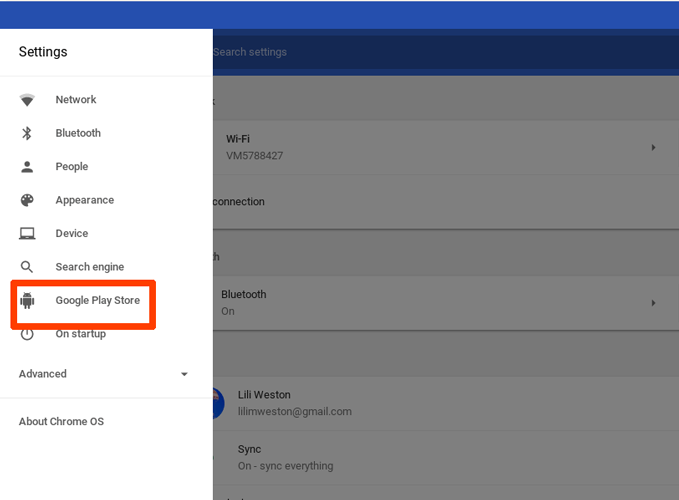
3. В настройках Google Play Store вы должны увидеть опцию «Включить Google Play Store на Chromebook». Нажмите на нее и следуйте инструкциям по установке Play Store.
Приложение Play Store должно открыться автоматически, и в будущем вы сможете открыть его, перейдя в панель запуска (значок кружка в левом нижнем углу Chrome OS).
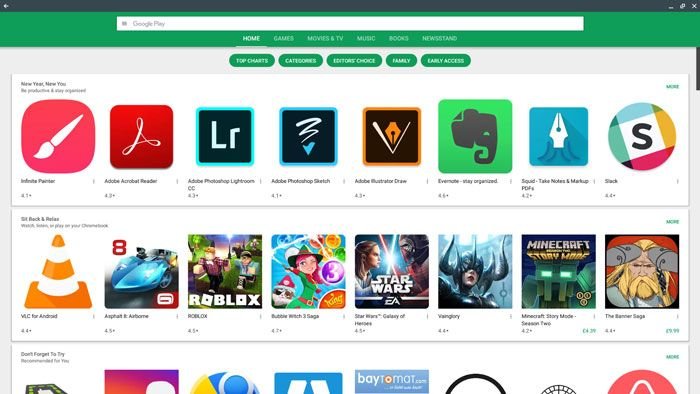
Для пользователей бета-канала
Чтобы получать приложения Android через бета-канал, проверьте список, на который мы давали ссылку ранее, чтобы убедиться, что вы точно можете получать приложения Android через бета-канал. Затем вам нужно будет подключиться к указанному бета-каналу.
Примечание. Будьте осторожны: бета-канал по своей сути менее стабилен, чем стабильный, и что мы не можем учесть любые ошибки, которые могут возникнуть на нем. Если вам это не поможет, вы всегда можете вернуться на стабильный канал.
1. Чтобы переключиться на бета-канал Chrome OS, нажмите на фотографию своего аккаунта ->Настройки ->Значок меню в левом верхнем углу.
2. В нижней части меню на панели слева нажмите «О Chrome OS», затем перейдите к «Подробная информация о сборке» и нажмите «Изменить канал».
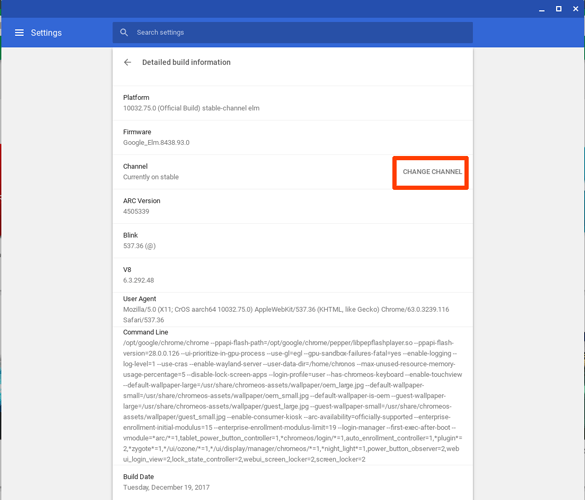
3. Наконец, нажмите «Бета», затем перезагрузите Chromebook и дайте ему обновиться. (Если вы хотите вернуться на стабильный канал, просто вернитесь на этот же экран и выберите опцию «Стабильный».)
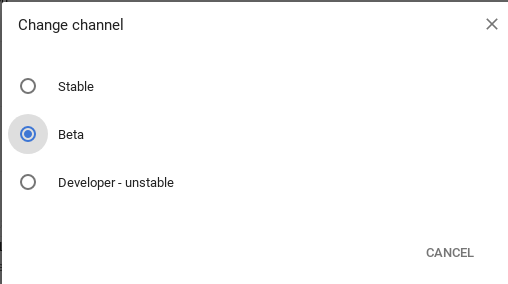
4. Теперь, когда ваш Chromebook обновлен, вам просто нужно выполнить те же действия, что и пользователям «Стабильного канала» (см. предыдущий заголовок), и все готово!
Читайте также: Как использовать WhatsApp на Chromebook
Заключение
Возможность устанавливать приложения Android на Chromebook меняет правила игры, и похоже, что различные OEM-производители Chromebook активно работают над тем, чтобы ускорить работу своих устройств с помощью этого замечательного обновления.
Многие приложения для Android гораздо более интуитивно понятны в использовании, чем веб-сайты (особенно если у вас сенсорный экран), и вы даже можете покопаться в огромной коллекции игр в Play Store, чтобы заставить ее работать на своем Chromebook, но имейте в виду, что это не
em>всеигры для Android на этом этапе будут отлично работать на Chromebook.


