Предустановленные жесты
0 на своем ноутбуке, вы, вероятно, знаете, что перемещаться по операционной системе можно с помощью жестов. Однако знаете ли вы, что эти жесты можно изменить? Если на вашем ноутбуке есть так называемая «точная сенсорная панель», вы сможете настроить некоторые жесты по своему вкусу.Вы не уверены, есть ли у вас точный тачпад или нет? Не волнуйтесь: следуя этому руководству, вы узнаете, есть ли у вас возможность настраивать жесты.
Если вы заядлый пользователь сенсорной панели, это руководство покажет, как придать Windows 10 немного больше индивидуальности.
Переход к параметрам сенсорной панели
1. Прежде всего, нам нужно перейти к параметрам сенсорной панели, чтобы изменить настройки. Нажмите кнопку «Пуск», а затем значок шестеренки слева.
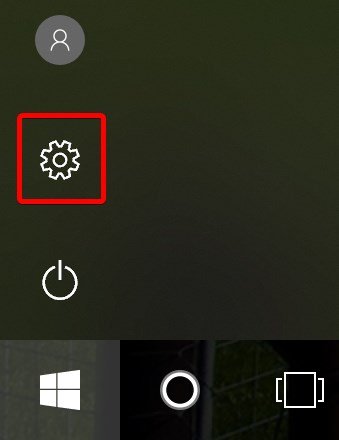
2. Нажмите «Устройства».
Contents
Переход к параметрам сенсорной панели
йства">3. В левой части панели инструментов нажмите «Сенсорная панель».
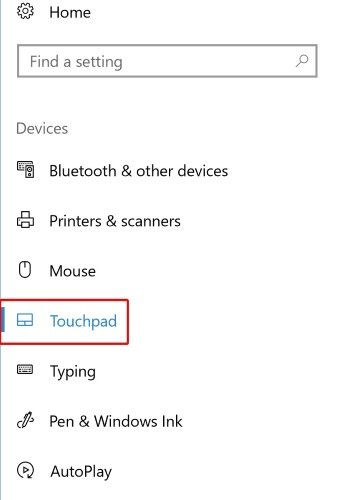
Точно или нет?
Справа вы увидите ряд параметров сенсорной панели. Что еще более важно, этот экран сообщит вам, есть ли у вас точный тачпад или нет. Если вы это сделаете, под заголовком категории появится надпись «Ваш компьютер оснащен точной сенсорной панелью».
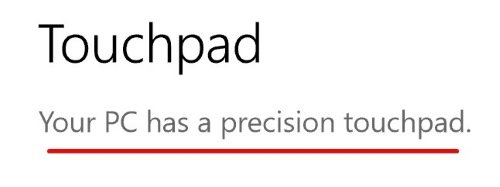
Если вы не видите это сообщение, это означает, что ваша сенсорная панель не поддерживает сложные жесты. Хуже того, это невозможно исправить, настроив опцию или загрузив новое программное обеспечение. Точная сенсорная панель определяется самим физическим оборудованием, поэтому, если ваш ноутбук не поддерживает точную сенсорную панель, вы мало что сможете сделать.
Изменение жестов
Предустановленные жеТочно или нет?
есть точная сенсорная панель, вы можете настроить на своем ноутбуке специальные жесты тремя пальцами. Доступны два варианта: пролистывание и касание.
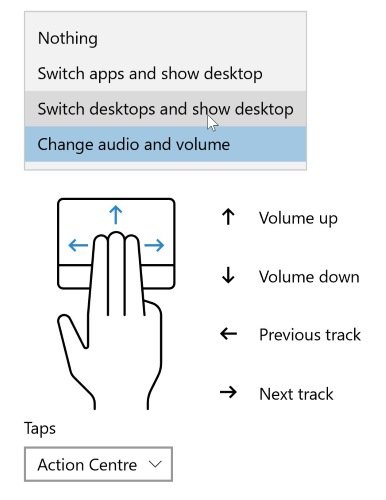
Смахивание выполняется путем помещения трех пальцев на сенсорную панель и перемещения их по сторонам света. Вы можете выбрать различные предустановленные пролистывания в соответствии с вашими потребностями. К таким удобным функциям относятся переключение между приложениями и изменение громкости системы. После выбора предустановки диаграмма покажет, какие движения выполняют какое действие.
Нажатия выполняются путем сложения трех пальцев и постукивания ими по подушечке. В Windows 10 есть несколько предустановленных параметров того, что произойдет, когда вы это сделаете, например, открытие центра действий или воспроизведение/приостановка мультимедиа. В отличие от смахивания, при касании не имеет значения, на какой части сенсорной панели вы выполняете жест.
Если вам не хватает доступных вариантов, вы можете взять дело в свои руки. Прокрутите страницу до конца и нажмите «Расширенная настройка жестов».
Изменение жестовpg" alt="связанные с жестами тачпада">
Вы перейдете на отдельный экран, где сможете индивидуально настроить действие каждого жеста.
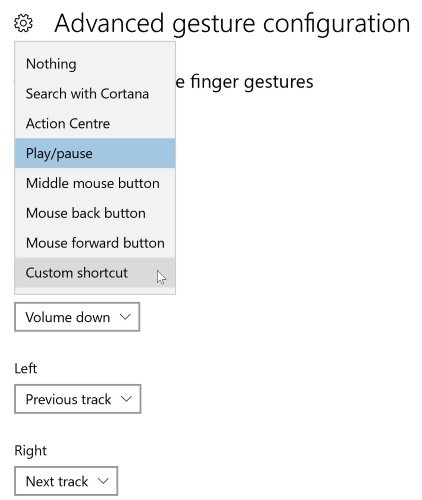
Если вы просмотрите доступные параметры, вы увидите, что один из них — это возможность активировать собственное сочетание клавиш. Это особенно полезно, если вы используете много горячих клавиш на клавиатуре и хотите преобразовать избранные в жесты смахивания трекпада.
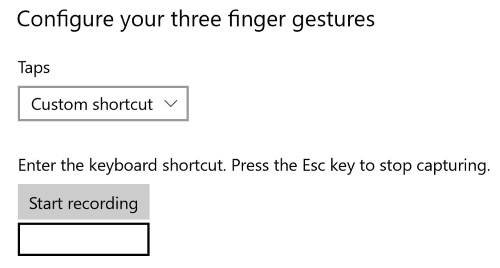
Заключение
Сенсорные панели ноутбуков открывают удобный способ взаимодействия с компьютером с помощью жестов. Теперь вы знаете, как проверить, оснащен ли ваш ноутбук точным тачпадом, и если да, то как настроить его жесты.
Как часто вы используете жесты на ноутбуке в повседневной жизни? Дайте нам знать ниже.
Изображение предоставлено: Compaq Mini 705EI — тачпад


