Когда вы в пути, интерактивная карта может оказаться очень полезной. Теперь, когда люди используют мобильные телефоны вместо устройств GPS, прокладывать маршруты во время путешествия стало еще проще. Однако что произойдет, если у вас нет доступа к Интернету? Возможно, в путешествии у вас с собой есть ноутбук, но нет возможности подключить его к Интернету.
Хорошей альтернативой является распечатка карты, но есть еще один вариант: как насчет загрузки карты и поиска направлений в автономном режиме? Это одна из функций приложения «Карты» в Windows 10, которое может использовать Bing Maps для загрузки карт для автономного использования. Кому-то оно может не понравиться по сравнению с Google Картами, но когда дело доходит до автономной работы, приложение «Карты» является отличным подспорьем.
Конечно, для загрузки карт для этого метода требуется подключение к Интернету, поэтому обязательно сделайте это перед тем, как отправиться в путь.
Загрузка карт
Для начала давайте загрузим в систему карты, которые мы хотим. Для этого откройте приложение «Карты». Обычно его можно найти в плиточной области меню «Пуск».
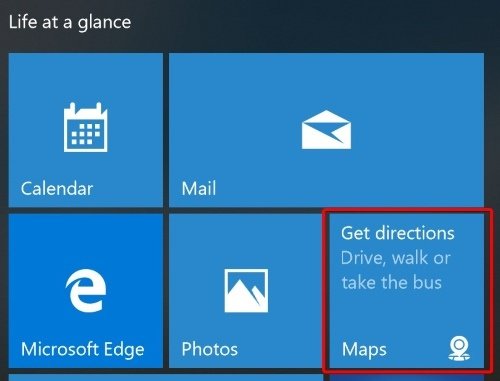
Если вы не можете его найти, вы можете получить доступ к Картам, введя «Карты» в поиск и нажав на верхний результат.
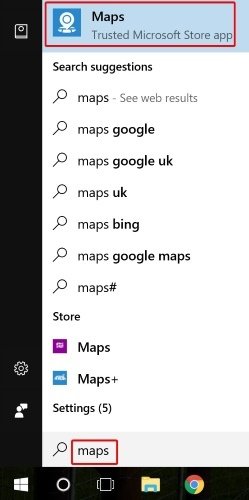
Когда приложение «Карта» загрузится, нажмите точки в правом верхнем углу, затем нажмите «Настройки».
Contents
Загрузка карт
jpg" alt="карты-оффлайн-настройки">В разделе «Офлайн-карты» выберите «Выбрать карты».
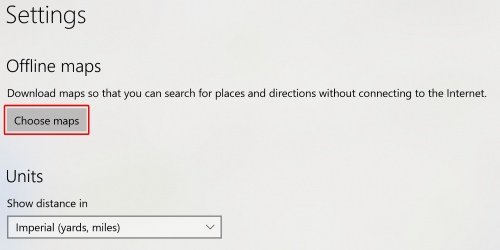
Нажмите «Загрузить карты».
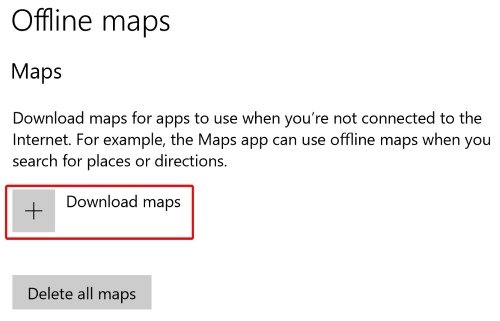
Вы попадете на экран со списком всех регионов мира. Не волнуйтесь, мы не будем загружать карту всего региона! Нажмите на ту, которая содержит интересующую вас страну.
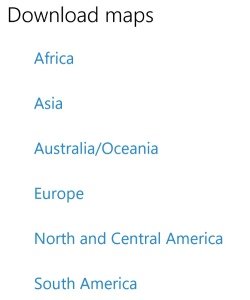
Windows 10 отобразит список областей в этом регионе. Найдите карту, которую хотите загрузить, и щелкните ее, чтобы загрузить карту. Как вы можете видеть ниже, некоторые ведут к загрузке, а другие переходят к дальнейшему выбору региона. В последнем случае обычно есть возможность загрузить всю карту, если она вам понадобится.
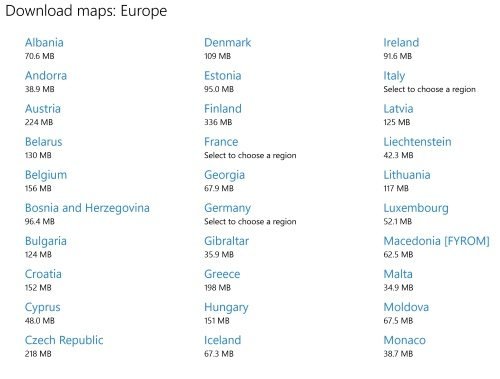
После того как вы выбрали нужную карту, подождите некоторое время, пока Windows 10 загрузит и установит карту в вашу систему.
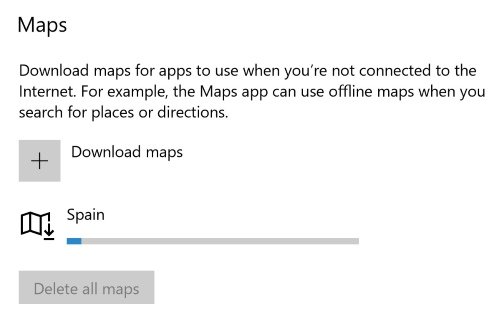
Использование карты
После установки вы сможете перемещаться к нужной области в приложении «Карты» в автономном режиме. Есть несколько ограничений на использование карты в автономном режиме. Во-первых, вы не сможете видеть карту в спутниковом режиме; просто стандартная дорожная версия. Кроме того, вы не сможете использовать просмотр улиц в автономном режиме.
Карты Bing также не могут выходить в Интернет для поиска предложений по местоположению, поэтому поиск конкретного местоположения по названию немного утомляет. Например, мы пытаемся проложить маршрут из аэропорта Мадрид-Барахас имени Адольфо Суареса, но Bing Maps не может найти его в автономном режиме. В режиме онлайн Bing Maps без проблем находит это место по точному поисковому запросу.
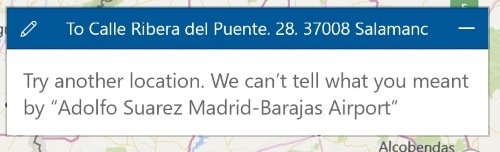
Однако многие функции останутся на удивление нетронутыми, включая прокладывание маршрутов из одного места в другое. Это позволяет получить вполне приличный объем функциональности даже при отсутствии подключения к Интернету.
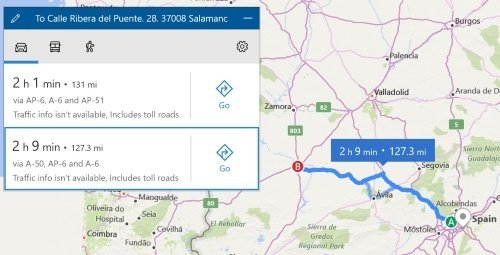
Удаление карты
Когда вы закончите работу с картой и захотите удалить ее со своего компьютера, вернитесь на страницу «Карты». Вы сможете увидеть все карты, которые вы загрузили на данный момент.
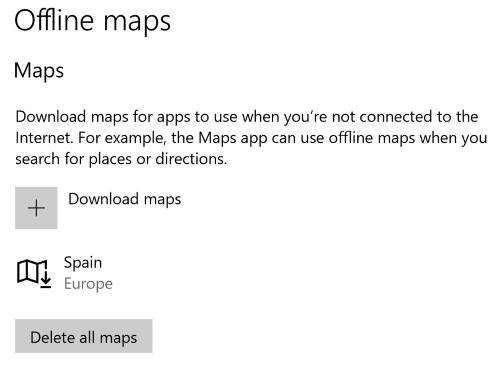
Чтобы удалить отдельную карту, нажмите на нее, а затем кнопку «Удалить», которая появится рядом с ней.
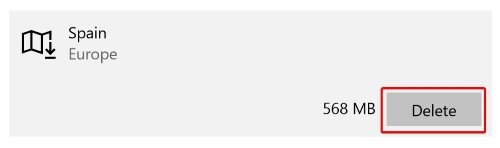 Использование картын">
Использование картын">
Если вы хотите очистить весь компьютер от загруженных вами карт, вместо этого нажмите кнопку «Удалить все карты».
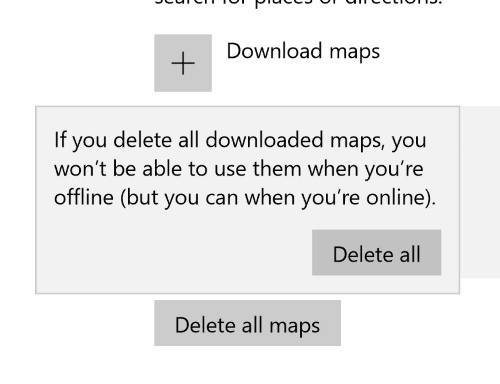
Карты в движении
Когда вы в пути, всегда полезно иметь под рукой цифровую карту направлений. Однако они часто требуют подключения к Интернету, что не всегда является гарантией во время путешествия. Теперь вы знаете, как скачать карту и использовать ее для поиска маршрутов независимо от того, есть ли у вас соединение или нет.
Вы когда-нибудь оказывались без Интернета и карт? Дайте нам знать ниже.


