Большинство из нас используют только один комплект клавиатуры и мыши для своего ПК, но знаете ли вы, что можно подключить несколько комплектов клавиатуры и мыши и позволить им управлять вашим компьютером одновременно? Это может показаться глупым, но у такой установки есть несколько интересных применений. Вот три вещи, которые вы можете сделать после подключения нескольких мышей или клавиатур к ПК с Windows.
1. Используйте несколько клавиатур для многопользовательских игр
Мембранная клавиатура (ту, которую мы обычно используем) позволяет одновременно нажимать не более четырех клавиш. Этого достаточно в большинстве случаев. Однако если вы играете с другом в многопользовательскую игру, одной клавиатуры будет недостаточно.
Contents
1. Используйте несколько клавиатур для многопользовательских игр
ет воспринимать до четырех нажатий кнопок от каждого игрока. Таким образом, вы сможете легко играть в любую игру без каких-либо заиканий и нажатий кнопок. Используя несколько клавиатур, я играл с друзьями в Tekken и Fifa, и у меня никогда не возникало проблем.
Однако имейте в виду, что компьютер не может отличить, с какой клавиатуры поступает ввод. Чтобы обойти эту проблему, просто назначьте разные клавиши управления каждому игроку внутри игры.
Примечание. Каждый игрок по-прежнему может нажимать клавиши другого игрока на своей клавиатуре. Так что будьте осторожны, чтобы другие игроки не жульничали, нажимая назначенные вам клавиши (был там, сделал это).
2. Работайте одновременно на нескольких мониторах
Если у вас несколько мониторов и на каждом мониторе работают разные приложения, вы можете настроить две (или более) пары клавиатуры и мыши, чтобы можно было легко переключаться между экраном и работой.
Существует несколько приложений, которые могут помочь Windows различать несколько мышей и клавиатур, позволяя одновременно использовать несколько курсоров и вводить данные. К сожалению, за большинство из них приходится платить дорого.
Многовходной ввод — одно из таких программ, которое бесплатно для личного использования и надежно справляется с многозадачностью. Он все еще находится в стадии бета-тестирования, поэтому вы можете обнаружить некоторые ошибки. Хотя за три месяца использования у меня не возникло никаких проблем.
Использование множественного ввода
1. Установите и запустите Pluralinput и нажмите «Настроить новое устройство» в левом меню.
2. Откроется список всех подключенных мышей и клавиатур. Просто установите флажок под каждой мышью или клавиатурой, которую вы хотите использовать в качестве множественного ввода, и нажмите кнопку «Применить изменения к устройствам».
3. Программа установит новые драйвера, и вы увидите еще один управляемый курсор (по умолчанию оранжевый). Однако этот курсор будет иметь ограниченное управление. Он может работать только внутри таких приложений, как Word, Блокнот, браузер и другие программы, установленные на вашем компьютере. Вы не можете перемещаться по проводнику Windows или изменять какие-либо диалоговые окна.
Как вы можете видеть на снимке экрана ниже, текстовый курсор доступен в обоих приложениях «Блокнот», а это означает, что я могу печатать в обоих приложениях одновременно, используя клавиатуру по умолчанию и модифицированную клавиатуру Pluralinput.
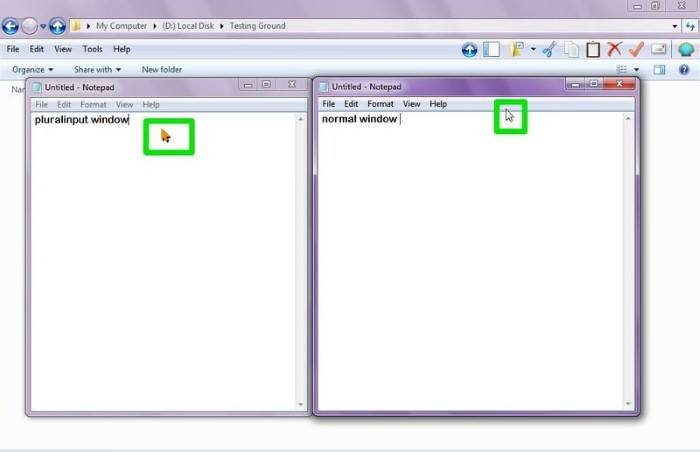
Если Pluralinput не для вас, выберите Командный игрок (цена 299 долларов США), который гораздо мощнее. У него даже есть очень старая версия бесплатная версия , вполне пригодная для базового использования.
3. Управление ПК из разных мест
Если вы хотите управлять своим компьютером из разных мест, вам пригодятся две клавиатуры/мыши. Например, если у вас
Использование множественного ввода
klyuchit-kompyuter-k-televizoru/" title="подключил компьютер к телевизору">подключил компьютер к телевизору , вы можете разместить одну клавиатуру/мышь рядом с компьютером и одну возле дивана, чтобы управлять мультимедиа на компьютере, когда он подключен к телевизору.Однако для этого вам понадобится беспроводная клавиатура/мышь или, возможно, клавиатура/мышь с очень длинным шнуром. Беспроводная клавиатура/мышь легко подключается к вашему ПК, даже если подключена проводная. Разместите проводной рядом с компьютером, а беспроводной — рядом с местом, где вы смотрите телевизор. Вот и все. Теперь вы можете управлять компьютером, одновременно с комфортом наблюдая за изображением на телевизоре, и вам не придется носить с собой клавиатуру, когда вы захотите использовать компьютер.
Заключительные мысли
Существует множество вариантов использования нескольких клавиатур и мышей на ПК. Выше мы перечислили только три, и мы уверены, что вы знаете больше сценариев использования различных подключенных клавиатур/мышей. Дайте нам знать о них в комментариях.


