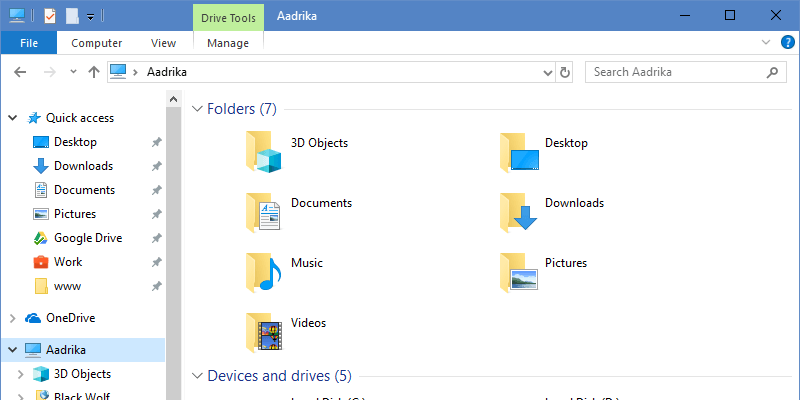При обновлении Windows 10 до нового обновления Fall Creators Update в проводнике файлов вы увидите новую папку под названием «3D-объекты». Эта папка является частью приложения Краска 3D , которое позволяет создавать 3D-контент, а также считается обновлением старого доброго MS Paint. В соответствии с порядком сортировки папка 3D-объектов появляется первой при открытии проводника. Если вы не используете Paint 3D или вам не нравится, что новая папка занимает место, вы можете удалить ее из проводника.
Удалить папку 3D-объектов в Windows 10
Чтобы удалить папку «3D-объекты» из проводника, нам нужно удалить несколько ключей реестра.
Чтобы открыть редактор реестра Windows, найдите regeditв меню «Пуск» и откройте его. Прежде чем продолжить, резервное копирование реестра Windows . Резервная копия поможет вам восстановиться, если во время редактирования произойдет что-то плохое.
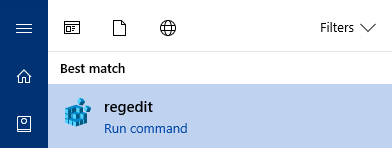
В редакторе реестра Windows скопируйте указанный ниже путь, вставьте его в адресную строку и нажмите кнопку Enter. Это действие приведет вас к соответствующему ключу.
HKEY_LOCAL_MACHINE\SOFTWARE\Microsoft\Windows\CurrentVersion\Explorer\MyComputer\NameSpace
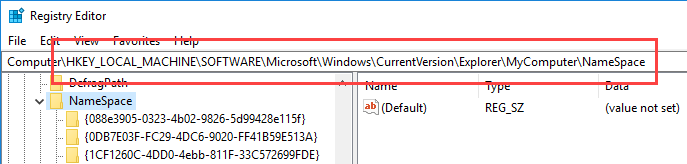
Оказавшись здесь, найдите клавишу {0DB7E03F-FC29-4DC6-9020-FF41B59E513A}на левой панели, щелкните ее правой кнопкой мыши и выберите параметр «Удалить».
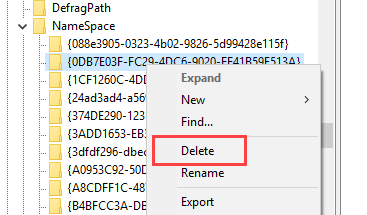
Windows запросит подтверждение. Нажмите кнопку «Да», чтобы продолжить.
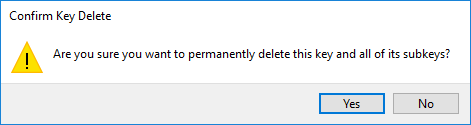
Теперь, если вы используете 32-разрядную версию Windows, все готово. Если вы используете 64-битную версию, вам нужно будет удалить еще один ключ. Перейдите к следующему местоположению:
HKEY_LOCAL_MACHINE\SOFTWARE\Wow6432Node\Microsoft\Windows\CurrentVersion\Explorer\MyComputer\NameSpace
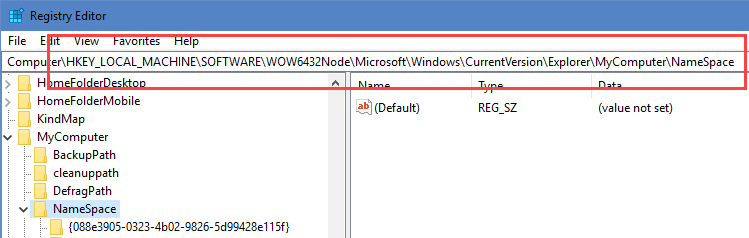
Найдите клавишу {0DB7E03F-FC29-4DC6-9020-FF41B59E513A}на левой панели, щелкните по ней правой кнопкой мыши и выберите опцию «Удалить».
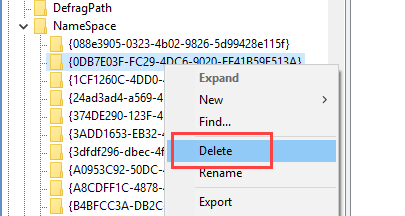
Опять же, Windows запросит ваше подтверждение. Нажмите кнопку «Да», чтобы продолжить.
Помните, что вы только что удалили папку из вида. Вы по-прежнему можете получить к нему доступ, введя «C:\Users\
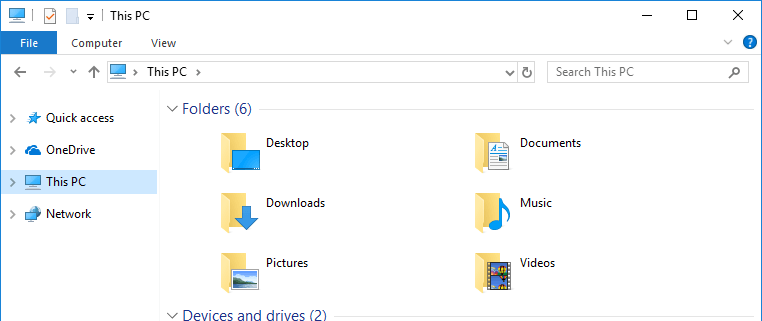
Восстановить папку 3D-объектов в Windows 10
В дальнейшем, если вы захотите восстановить папку 3D-объекты, вам останется только создать удаленные ключи. Чтобы восстановить ключи, откройте Блокнот, скопируйте и вставьте приведенный ниже код и сохраните файл с расширением.reg. В моем случае я сохранил его как «Восстановить ключ 3D-объектов.reg».
Windows Registry Editor Version 5.00 [HKEY_LOCAL_MACHINE\SOFTWARE\Microsoft\Windows\CurrentVersion\Explorer\MyComputer\NameSpace\{0DB7E03F-FC29-4DC6-9020-FF41B59E513A}]
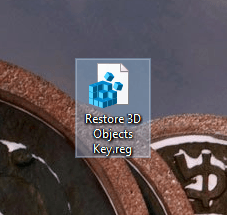
Теперь дважды щелкните вновь созданный файл, чтобы восстановить ключ. Windows покажет вам подсказку: нажмите кнопку «Да», чтобы продолжить.
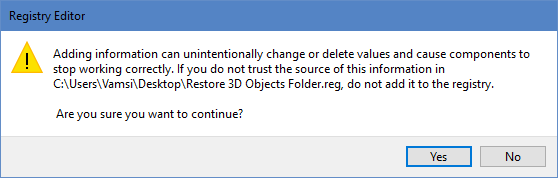
Если вы используете 64-битную версию Windows 10, вам необходимо восстановить другой ключ. Откройте Блокнот, скопируйте и вставьте приведенный ниже код и сохраните его с расширением.reg. Я сохранил свой файл как «Восстановить ключ 3D-объектов 64-bit.reg».
Windows Registry Editor Version 5.00 [HKEY_LOCAL_MACHINE\SOFTWARE\Microsoft\Windows\CurrentVersion\Explorer\MyComputer\NameSpace\{0DB7E03F-FC29-4DC6-9020-FF41B59E513A}] [HKEY_LOCAL_MACHINE\SOFTWARE\WOW6432Node\Microsoft\Windows\CurrentVersion\Explorer\MyComputer\NameSpace\{0DB7E03F-FC29-4DC6-9020-FF41B59E513A}]
Теперь дважды щелкните вновь созданный файл, чтобы восстановить ключ. Windows покажет вам подсказку: нажмите кнопку «Да», чтобы продолжить.
Как только вы восстановите ключи, в проводнике появится папка «3D-объекты». Если этого не произойдет, перезапустите Windows, чтобы изменения вступили в силу.
В комментариях ниже поделитесь своими мыслями и опытом относительно использования описанного выше метода для удаления папки 3D-объектов из проводника.