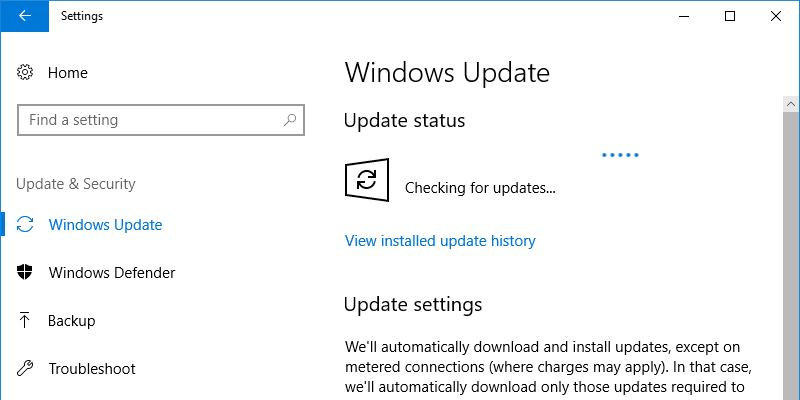Обычно размер обновлений Windows варьируется от нескольких до нескольких сотен мегабайт. Хотя обновления не являются чем-то плохим, большинство людей беспокоит то, что Windows 10 поглощает всю пропускную способность при загрузке обновлений. Из-за этого другие действия в Интернете, такие как просмотр и просмотр видео, становятся медленными и болезненными.
Теоретически Windows динамически регулирует объем используемой полосы пропускания при загрузке обновлений, чтобы вы могли пользоваться Интернетом без каких-либо проблем. Но это почти никогда не работает из-за размера и частоты обновлений. Что еще хуже, нам приходится терпеть это почти каждую неделю, и не существует простого способа приостановить загрузку обновлений Windows. (Однако вы можете отложить обновления Windows .)
В недавнем обновлении Fall Creators Update компания Microsoft добавила новую функцию, которая позволяет вам указать, какую пропускную способность Windows может использовать при загрузке обновлений. Вот как включить его и ограничить пропускную способность для обновлений Windows.
Проверьте свою версию Windows 10
Чтобы ограничить пропускную способность обновлений Windows, вам необходимо установить Fall Creators Update. Вы можете подтвердить, используете ли вы обновление Fall Creators Update или нет, проверив номер версии. Чтобы проверить версию Windows, нажмите Win+ R, введите winverи нажмите кнопку Enter на клавиатуре.
Вышеуказанное действие откроет окно «О Windows». Вы можете увидеть номер версии во второй строке. Номер версии должен быть «1709» или выше.
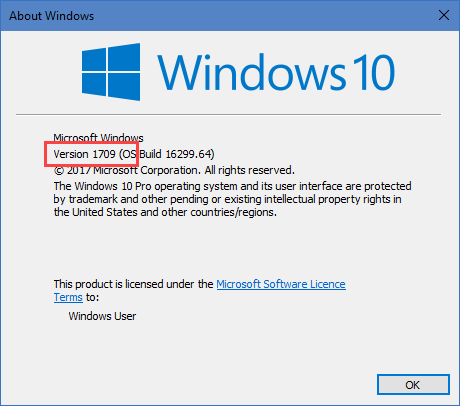
Подтвердив, что вы используете Windows 10 с обновлением Fall Creators Update, вы можете перейти к следующему шагу.
Ограничить пропускную способность Центра обновления Windows
К счастью, вам не нужно возиться с реестром Windows или редактором групповой политики, чтобы ограничить пропускную способность обновлений Windows. Фактически, Microsoft сделала это частью настроек оптимизации доставки. Однако настройки спрятаны глубоко внутри, и их может быть сложно найти, если вы не знаете, где искать.
Чтобы открыть приложение «Настройки», нажмите значок «Уведомления», а затем выберите «Все настройки». Альтернативно вы можете использовать сочетание клавиш Win+ I.
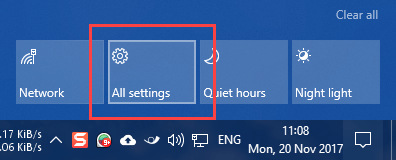
В окне настроек откройте «Обновление и безопасность».
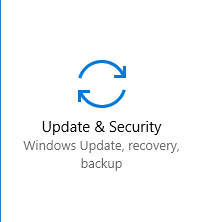
Перейдите к «Центру обновления Windows», который появится на левой панели. Прокрутите вниз правую панель и нажмите ссылку «Дополнительные параметры» в разделе «Настройки обновления».
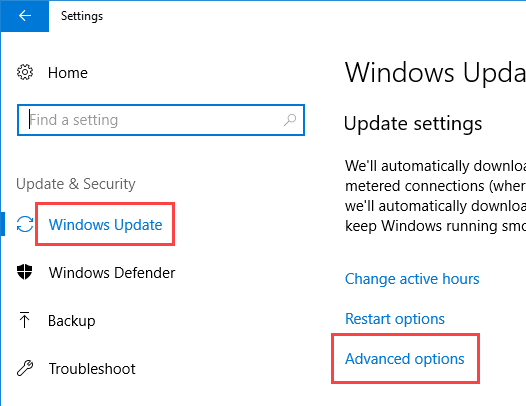
В этом окне нажмите ссылку «Оптимизация доставки».
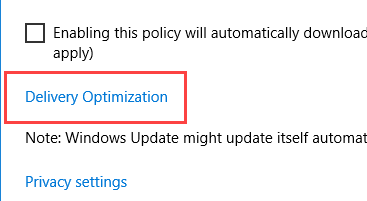
Здесь нажмите ссылку «Дополнительные параметры».
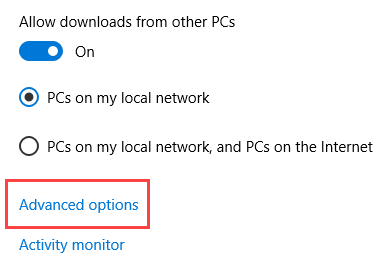
Установите флажок «Ограничить использование полосы пропускания для загрузки обновлений в фоновом режиме» и с помощью ползунка установите ограничение. Как вы можете видеть на изображении ниже, я ограничил использование Windows только 30 % пропускной способности.
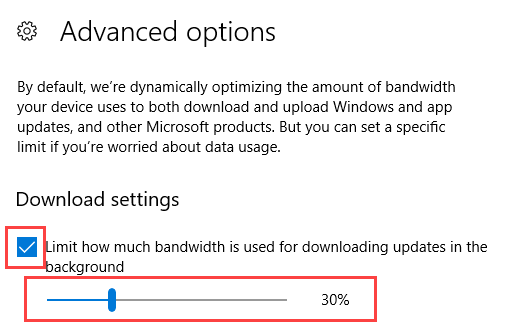
Читайте также: Как отключить оптимизацию доставки обновлений Windows в Windows 10
При желании вы также можете установить ограничения на загрузку. Для этого прокрутите вниз, выберите опцию «Ограничить использование полосы пропускания для загрузки обновлений на другие компьютеры в Интернете» и используйте ползунок. Вы также можете установить ежемесячный лимит загрузки, выбрав опцию «Ежемесячный лимит загрузки». Обратите внимание, что эти настройки применимы только в том случае, если вы разрешили Windows загружать обновления на другие компьютеры через Интернет.
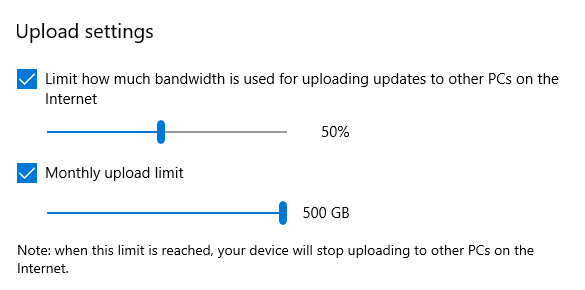
В комментариях ниже поделитесь своими мыслями и опытом использования описанного выше метода для ограничения пропускной способности обновлений Windows в Windows 10.