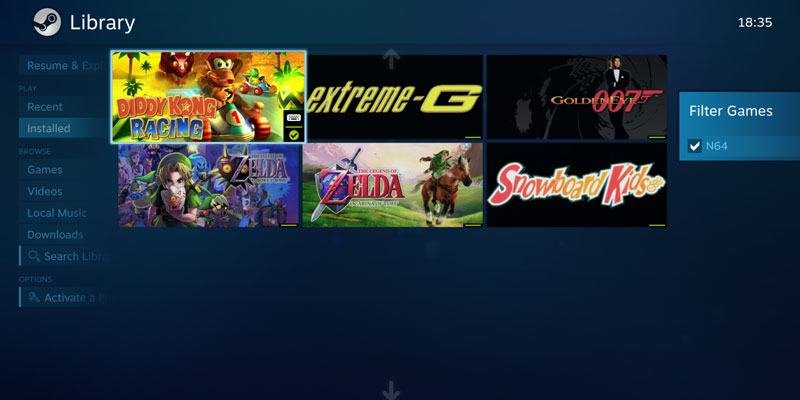Мы уже писали о том, как это можно сделать транслируйте игры, не принадлежащие Steam, и свой рабочий стол с помощью Steam Link , но запуск эмулятора консоли через потоковую консоль – и Steam в целом – немного сложнее, поэтому мы собираемся шаг за шагом проведет вас через этот процесс.
Первое, что нужно знать, — это нечто большее, чем просто добавление вашего эмулятора в Steam как игры, не принадлежащей Steam. Это откроет эмулятор, но вам все равно придется вручную открывать отдельные ПЗУ/игры. Кроме того, в Steam Link это практически бесполезно, поскольку он не обнаружит ваш контроллер.
Для этого вам понадобится отличный и относительно новый инструмент под названием Steam Rom Manager (больше не доступен). С помощью этого инструмента вы можете настроить парсеры, представляющие собой наборы мгновенных команд, которые мы будем использовать здесь, чтобы ваши игры/прошивки-эмуляторы появлялись в Steam, а затем запускались непосредственно через Steam.
Сначала установите последнюю версию Steam ROM Manager. После установки откройте его. Он должен открыться прямо на странице «Парсеры». Вам нужно будет создать отдельный парсер для каждого эмулятора (PCSX2, Dolphin, Cemu и т. д.), с которым вы хотите работать через Steam, но основные команды для многих крупнейших эмуляторов одинаковы.
Читайте также: Как подключить контроллер PS4 к Windows 10
Примечание. Этот инструмент все еще находится на ранней стадии разработки, и для некоторых эмуляторов требуются команды, отличные от других. Если у вас возникнут проблемы или вы обнаружите, что некоторые команды не работают, просто зайдите в Discord-канал Steam ROM Manager , где очень полезное сообщество всегда готово ответить на ваши вопросы.
Вот как выглядит мой парсер для эмулятора PS2 (PCSX2), и ниже мы объясним, что означает каждое поле и что в него вводить.
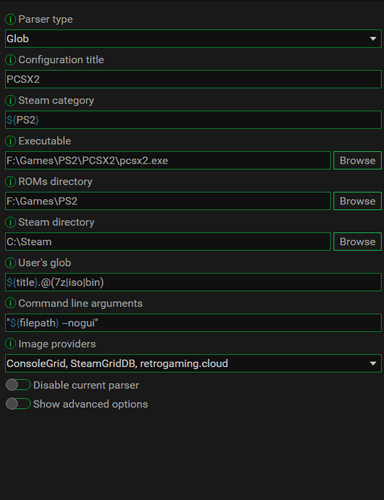
- Тип парсера: Glob
- Название конфигурации: Это для справки, поэтому мы рекомендуем назвать ее в честь эмулятора, для которого вы создаете синтаксический анализатор.
- Категория Steam:
${PS2}. Замените «PS2» на любую категорию, в которой вы хотите, чтобы игры для этого эмулятора отображались в вашей библиотеке Steam. Это не обязательно должна быть существующая категория в вашей библиотеке. При желании вы можете создать новый. - Исполняемый файл. Используйте кнопку «Обзор», чтобы перейти к точному каталогу.exe-файла вашего эмулятора. У меня это «F:GamesPS2PCSX2pcsx2.exe».
- Каталог ПЗУ: используйте кнопку «Обзор», чтобы перейти к папке, в которой хранятся ПЗУ/игры-эмуляторы.
- Каталог Steam: используйте кнопку «Обзор», чтобы перейти в каталог Steam – по умолчанию «C:Program FilesSteam».
- Глобальный список пользователя:
${title}.@(7z|iso|bin)
Вышеупомянутый шаблон представляет собой хороший шаблон по умолчанию для игр для PS2, которые обычно выпускаются в форматах 7z, iso или bin. Однако форматы файлов для разных ПЗУ обычно различаются в зависимости от того, для какой консоли они предназначены. Например, игры GameCube, как правило, выпускаются в форматах gcm, gcz и iso, поэтому вместо них вам нужно будет указать их в скобках. В играх для SNES вам, скорее всего, понадобится формат «zip», указанный в скобках. В идеале зайдите в папку, где хранятся ваши РОМы для данного эмулятора, посмотрите, в каких форматах находятся игры, и выставьте в скобках форматы, соответствующие им
- Аргументы командной строки: «${filepath}»
Здесь все становится немного сложнее. Хотя приведенный выше аргумент командной строки является хорошей отправной точкой (по данным нашего тестирования, он работает для PCSX2, Dolphin и Mupen64), здесь можно использовать множество вариантов. Если вы щелкните зеленый значок «i» над полем, вы увидите некоторые рекомендуемые аргументы командной строки для различных эмуляторов. Если вы планируете играть в свои игры через Steam Link, вам также следует добавить --noguiи --fullscreenаргументов в командную строку. Например, в конечном итоге это будет выглядеть так:
"${filePath}" --nogui --fullscreen
Мы еще раз подчеркиваем, что ваши аргументы командной строки зависят от ваших индивидуальных обстоятельств, поэтому, если вы здесь запутались, просто спросите сообщество!
Поставщики изображений. Выберите здесь все возможные поставщики изображений, чтобы Rom Manager просматривал как можно больше сайтов в поисках изображений для добавления в эмулируемые игры (они отлично смотрятся в режиме Big Picture! ).
Читайте также: Как эмулировать игры PS2 на Mac M1, M2 или M3 с помощью PCSX2
Подключите свои эмуляторы к Steam
Когда вы будете готовы, нажмите «Сохранить», затем «Проверить парсер». Вы должны перейти на экран журнала с сообщением о том, что обнаружена ваша учетная запись пользователя Steam, а затем появится список всех ваших игр для этого эмулятора.

Ваш парсер для этого эмулятора теперь готов к подключению к Steam. Однако вы можете продолжить создание парсеров для всех ваших эмуляторов, нажав «Парсеры» на панели слева и выполнив процесс, аналогичный (хотя, очевидно, не идентичный) описанному выше.
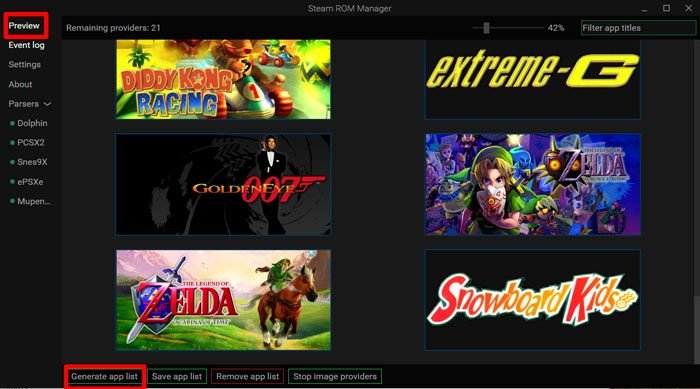
Когда вы будете готовы связать эмулируемые игры со Steam, нажмите «Предварительный просмотр» на панели слева, а затем «Создать список приложений». Как по волшебству, появятся все игры, подключенные к вашим парсерам. Нажмите «Сохранить список приложений», откройте Steam, и ваши игры появятся в вашей библиотеке и будут готовы к игре.
Читайте также: Как поделиться играми Steam с семьей
Заключение
Хотя это может показаться не таким уж сложным, под капотом вашего ПК выполняется много работы, чтобы все это воедино совпало. Иногда требуется небольшое изменение, а иногда одна неуместная буква может испортить все. Однако как только вы освоитесь, ваши игры на ПК поднимутся на совершенно новый уровень. Опять же, не бойтесь спрашивать у сообщества Discord этого инструмента. Они ценят обратную связь.
Читайте также: Как удалить BlueStacks в Windows