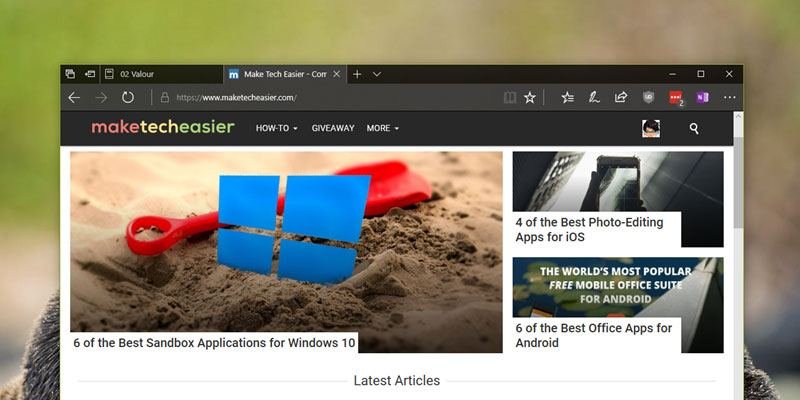В юбилейном обновлении для Windows добавлена поддержка расширений в браузере Edge. Теперь вы можете устанавливать расширения непосредственно из Microsoft Store или нажав кнопку «Расширения» в главном меню браузера Edge. Однако если вы используете свой компьютер совместно с другими людьми и не хотите, чтобы они устанавливали ненужные расширения, вы можете отключить и заблокировать поддержку расширений в Edge.
Отключить поддержку расширений в Edge – метод групповой политики
Поскольку браузер Edge не позволяет напрямую отключать поддержку расширений, нам приходится использовать редактор групповой политики. Чтобы открыть редактор групповой политики, найдите «gpedit.msc» в меню «Пуск» и нажмите кнопку «Ввод» на клавиатуре.
Читайте также: Как установить расширения в браузере Microsoft Edge
В редакторе групповой политики перейдите к «Конфигурация компьютера ->Административные шаблоны ->Компоненты Windows ->Microsoft Edge», который появится на левой панели. Найдите параметр «Разрешить расширения» на правой панели и дважды щелкните его.
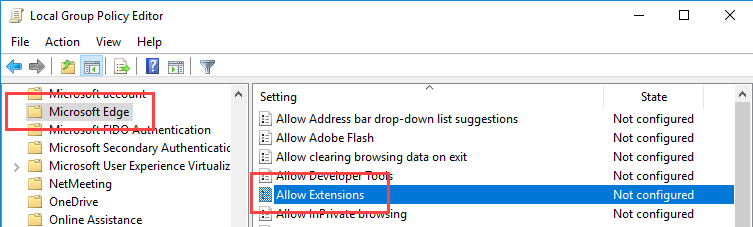
Вышеуказанное действие откроет окно свойств политики. Выберите переключатель «Отключено» и нажмите кнопку «ОК», чтобы сохранить изменения.
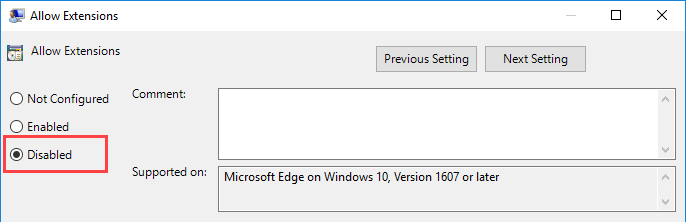
Чтобы изменения вступили в силу, вам необходимо принудительно обновить настройки групповой политики или перезагрузить систему. Чтобы принудительно обновить настройки групповой политики, откройте командную строку с правами администратора и выполните следующую команду:
gpupdate.exe /force
После этого вы больше не сможете устанавливать расширения в браузер Edge. Фактически, если вы откроете меню «Настройки» в браузере Edge, вы увидите, что опция «Расширения» выделена серым цветом и больше не активна.
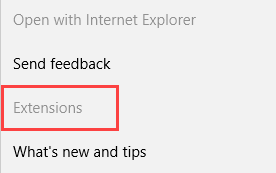
Если вы захотите включить поддержку расширений в будущем, вернитесь назад и выберите параметр «Включено» в окне свойств политики.
Отключить поддержку расширений в Edge – метод реестра
Если вы используете версию Windows 10 Home и у вас нет доступа к редактору групповой политики, вы можете добиться того же результата, отредактировав реестр. В качестве стандартного предупреждения нажмите резервное копирование реестра Windows , прежде чем вносить в него какие-либо изменения.
Откройте реестр Windows, выполнив поиск «regedit» в меню «Пуск».
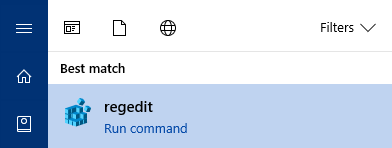
После открытия редактора реестра перейдите в следующую папку. Вы также можете скопировать и вставить путь в адресную строку для быстрой навигации.
HKEY_LOCAL_MACHINE\SOFTWARE\Policies\Microsoft
Здесь щелкните правой кнопкой мыши ключ «Microsoft» и выберите «Новый ->Ключ».
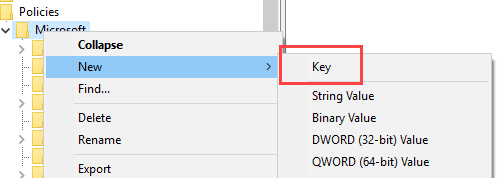
Назовите новый ключ «MicrosoftEdge» и нажмите кнопку «Ввод», чтобы подтвердить новое имя.
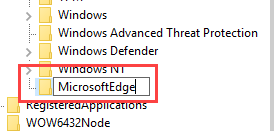
Снова щелкните правой кнопкой мыши только что созданный ключ и выберите параметр «Новый», а затем «Ключ».
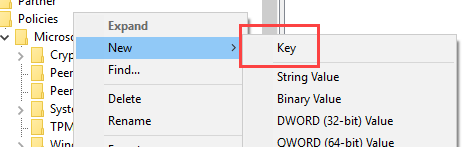
Назовите новый ключ «Расширения» и нажмите Enter, чтобы подтвердить имя.
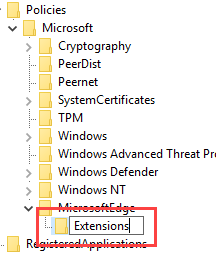
Теперь щелкните правой кнопкой мыши на правой панели и выберите параметр «Создать ->Значение DWORD (32-разрядное)».
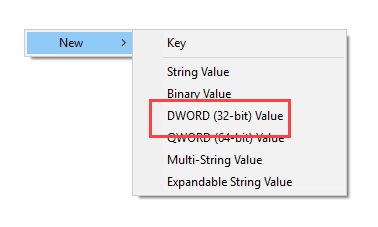
Назовите новое значение двойного слова «ExtensionsEnabled» и нажмите Enter, чтобы подтвердить изменение имени.
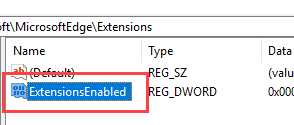
После создания значения дважды щелкните его и подтвердите, что для данных значения установлено значение «0». Если это так, закройте реестр Windows.
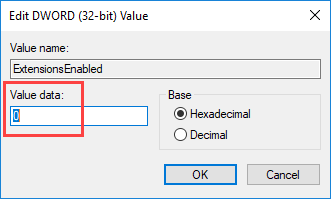
Вы успешно отключили поддержку расширений в браузере Edge. Если вы захотите включить поддержку расширений в будущем, просто удалите значение dword или измените данные значения с «0» на «1».
В комментариях ниже поделитесь своими мыслями и опытом относительно использования описанного выше метода для отключения поддержки расширений в браузере Edge.