В VMware обычно можно создать виртуальную машину с помощью загрузочного CD/DVD или файла образа ISO. Хотя VMware позволяет подключать USB-устройства к гостевой операционной системе, она не позволяет загружать и устанавливать операционную систему непосредственно с USB-накопителя.
В VMware нет возможности настроить загрузку с USB-накопителя, но это не означает, что вы не можете использовать USB-накопитель для загрузки и установки операционной системы в VMware.
Загрузка с USB-накопителя в VMware
Примечание. Хотя я показываю это в VMware Workstation, та же процедура применима даже при использовании VMware Player.
Поскольку VMware изначально не поддерживает загрузку с USB-накопителя, мы будем использовать бесплатное программное обеспечение под названием Plop Boot Manager. Это бесплатное программное обеспечение имеет встроенную поддержку драйверов USB для прямого доступа к USB-устройствам без помощи BIOS. Это позволит вам загрузить любую операционную систему, установленную на USB-накопителе.
Скачать диспетчер загрузки Plop с официального сайта и распакуйте его в нужную папку.
Теперь подключите загрузочный USB-накопитель и запустите VMware. Прежде чем мы сможем загрузиться с USB-накопителя, нам нужно загрузиться в Plop Boot Manager. Откройте меню «Файл» и выберите параметр «Новая виртуальная машина».
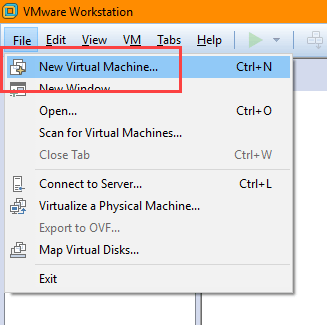
Вышеуказанное действие запустит мастер создания новой виртуальной машины. Выберите вариант «Типичный» и нажмите кнопку «Далее».
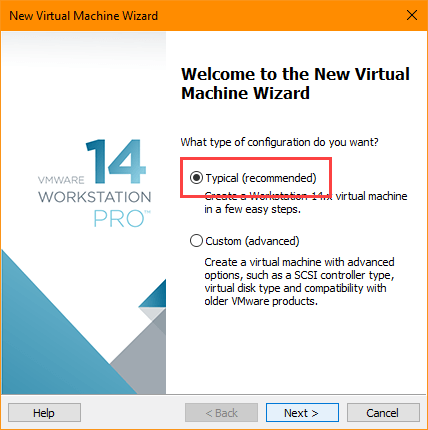
Выберите вариант «Файл образа установочного диска (ISO)» и нажмите кнопку «Обзор».
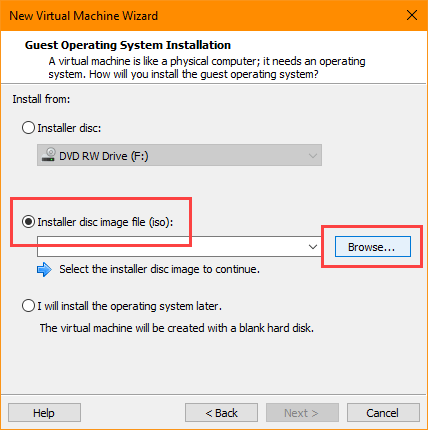
В окне просмотра перейдите к извлеченной папке Plot Boot Manager, выберите файл «.ISO» и нажмите кнопку «Открыть».
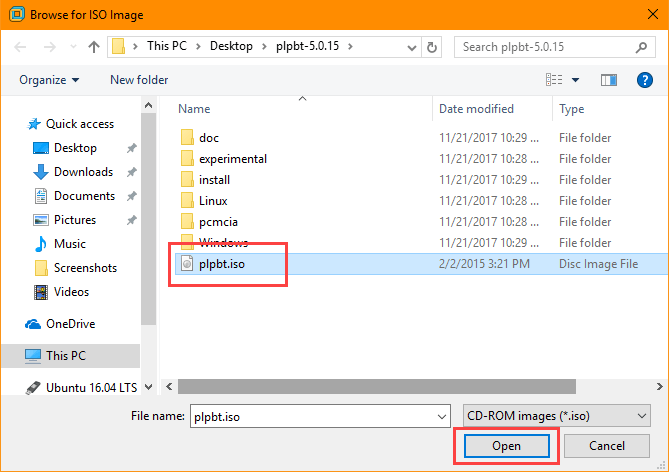
Нажмите кнопку «Далее» в главном окне.
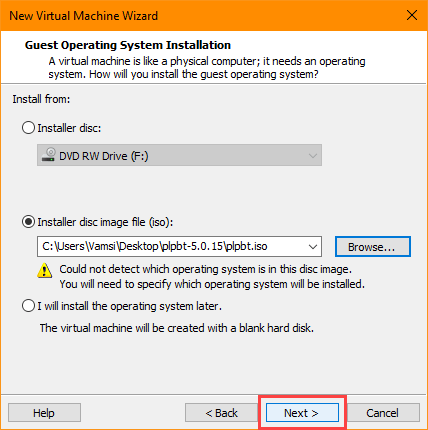
Выберите гостевую операционную систему «Linux» и выберите «Ubuntu» в раскрывающемся меню в разделе «Версия». Нажмите кнопку «Далее».
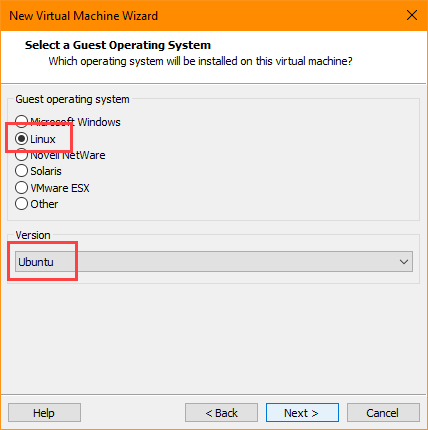
Назовите виртуальную машину и нажмите «Далее», чтобы продолжить.
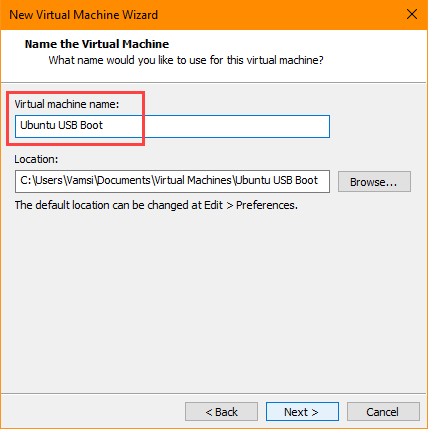
В зависимости от того, какую операционную систему вы собираетесь загружать с USB-накопителя, выберите подходящий размер диска и нажмите «Далее».
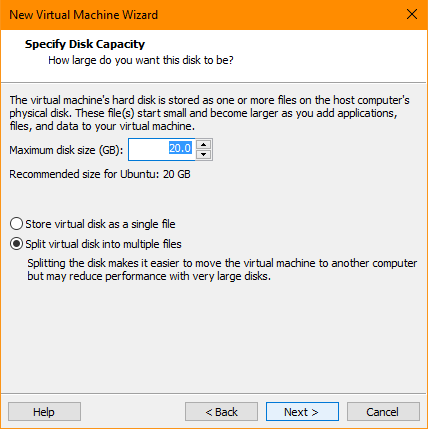
В этом окне нажмите кнопку «Настроить оборудование».
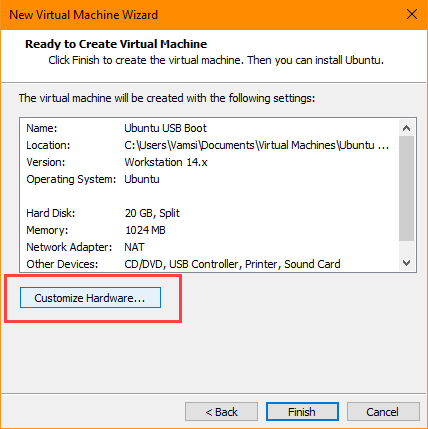
Выберите «Контроллер USB» на левой панели и убедитесь, что установлен флажок «Автоматически подключать новые USB-устройства». Нажмите кнопку «Закрыть», чтобы закрыть окно настройки оборудования.
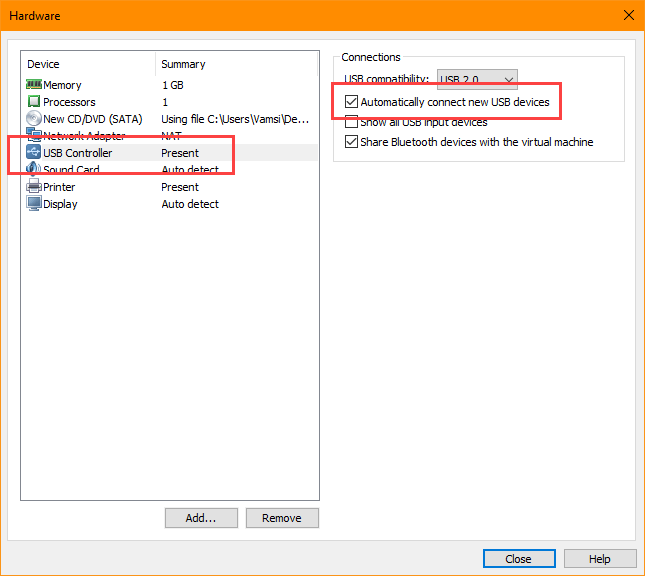
В главном окне нажмите «Готово», чтобы завершить процедуру.
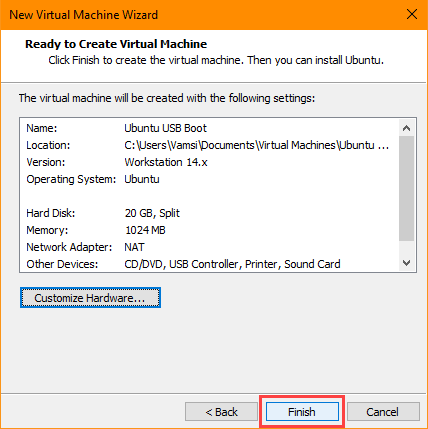
Чтобы запустить виртуальную машину, нажмите кнопку «Включить эту виртуальную машину».
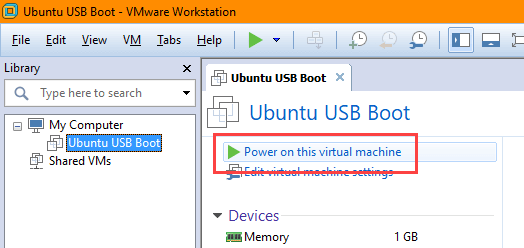
После запуска виртуальной машины подключенный USB-накопитель должен подключиться к ней автоматически. Если нет, щелкните правой кнопкой мыши значок съемного диска в правом нижнем углу и выберите параметр «Подключиться (отключиться от хоста)».
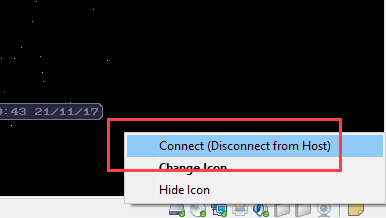
На виртуальной машине с помощью клавиш со стрелками на клавиатуре выберите «USB» из списка опций и нажмите «Ввод».
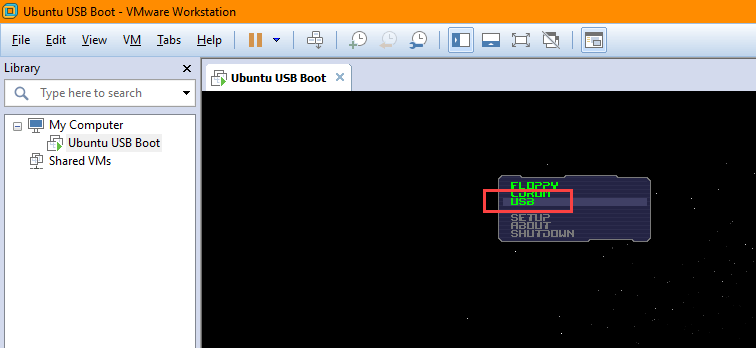
Через несколько секунд вы загрузитесь на USB-накопитель. Оттуда вы можете установить или опробовать операционную систему в зависимости от ваших потребностей.
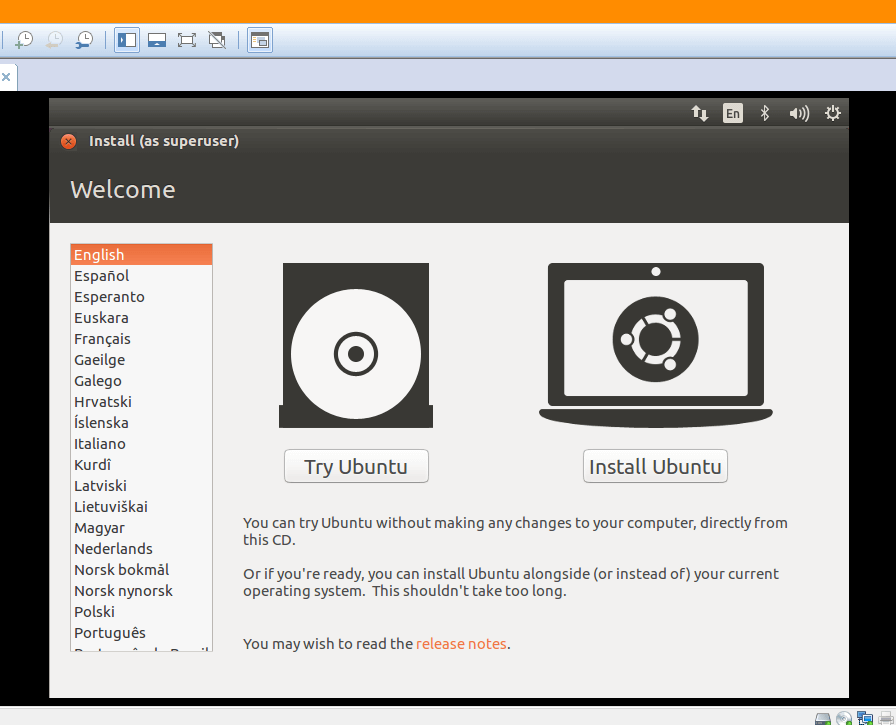
В комментариях ниже поделитесь своими мыслями и опытом относительно использования описанного выше метода для загрузки с USB-накопителя в VMware.


