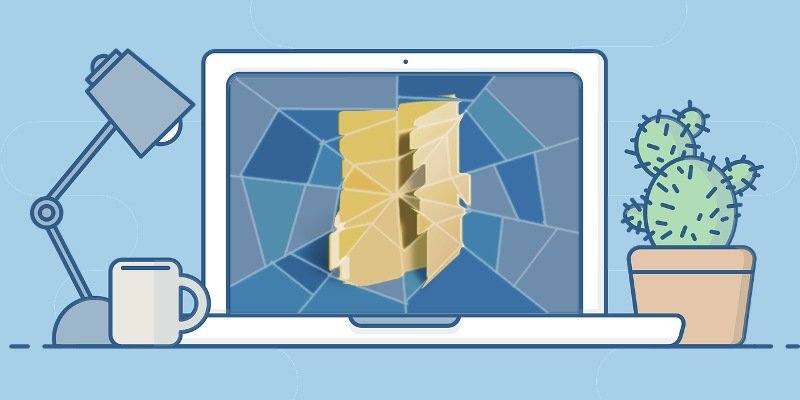Иногда, когда в Windows 10 что-то идет не так, это может привести к сбою проводника Windows. Обычно это сопровождается сообщением об ошибке, в котором говорится, что Explorer перестал отвечать на запросы и его необходимо закрыть. Единственная проблема заключается в том, что восстановить работу Explorer довольно сложно, потому что все, что вы видите, это… ничего!
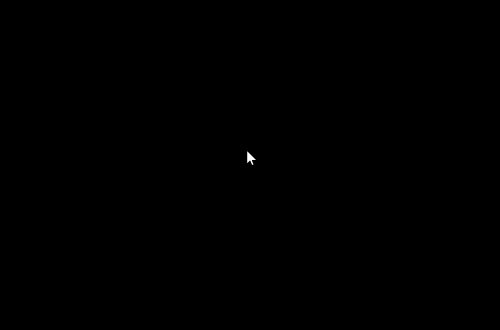
При сбое в Проводнике обычно удаляются панель задач, значки на рабочем столе и обои. В результате у вас останется только черный экран, а также все окна, которые у вас были открыты в тот момент. Вы также можете видеть свой курсор и свободно перемещать его. К сожалению, здесь нет кнопки «Пуск» для выключения компьютера или доступа к настройкам, и вы не можете открыть новое программное обеспечение с рабочего стола. И что ты делаешь?
Читайте также: Как загрузиться в безопасном режиме в Windows
Перезагрузка компьютера
Это не самый быстрый вариант, но его определенно легче всего запомнить. Если ваш Explorer вышел из строя, перезагрузка компьютера вернет его в рабочее состояние. Вопрос в том, как заставить компьютер перезагрузиться без нажатия кнопки «Пуск»?
Через CTRL + ALT + DEL
К счастью, даже несмотря на то, что Проводник мертв, мы все равно можем активировать меню Ctrl+ Alt+ Delи оттуда перезагрузить компьютер. Чтобы попасть в это меню, просто нажимайте клавиши. После этого меню должно занимать весь экран. В этом меню вы можете нажать кнопку питания в правом нижнем углу и выбрать перезагрузку компьютера.
Contents
- 1 Перезагрузка компьютера
- 2 Через диспетчер задач
Через CTRL + ALT + DEL
lass="toc_number toc_depth_1">3 Возврат Проводника
Перезагрузка компьютера
tps://saintist.ru/wp-content/uploads/2024/05/Explorer-Restart-Power.jpg" alt="explorer-restart-power">Кроме того, если вы хотите сэкономить время, вы можете попытаться выйти из системы через этот экран, а затем снова войти в систему и проверить, решена ли проблема.
С помощью кнопки питания
Не тот, что в Windows, а тот, что на вашем компьютере! Большинство компьютеров с Windows настроены таким образом, что нажатие и отпускание кнопки питания инициирует контролируемое завершение работы Windows. Это отличается от нажатия и удерживания кнопки питания, которое отключает питание системы и вызывает резкое ее выключение.
Если вы не уверены, что произойдет при нажатии и отпускании кнопки питания, рекомендуется проверить это, прежде чем произойдет сбой в Проводнике. Вы можете проверить это, нажав кнопку «Пуск» и набрав «План электропитания», а затем выбрав появившуюся запись.
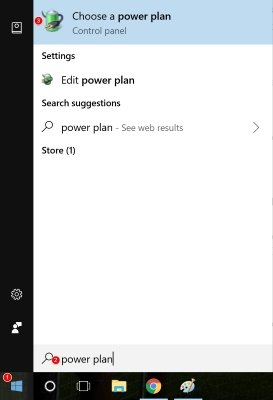
В появившемся окне нажмите «Выбрать действие кнопок питания» слева.
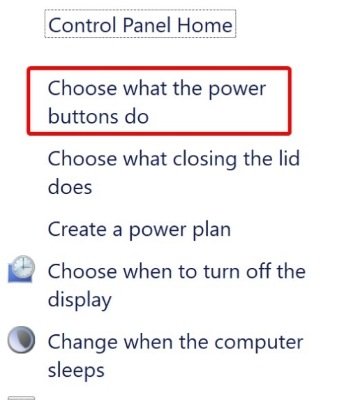
Проверьте, что написано рядом с «Когда я нажимаю кнопку питания». Если вам это не нравится, измените его на нужный вариант и нажмите «ОК».
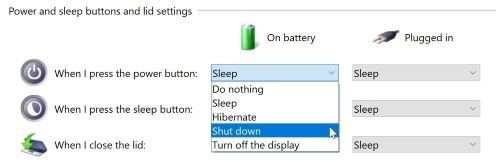
Помните: чтобы активировать эту функцию, вам нужно всего лишь кратковременно нажать физическую кнопку
С помощью кнопки питания
ее, чтобы включить компьютер. Хотя длительное удержание кнопки питания приведет к выключению компьютера, это не идеально!Через диспетчер задач
Это самый быстрый способ восстановить работоспособность вашего Проводника, не требующий перезагрузки компьютера. Сначала нам нужно получить доступ к диспетчеру задач. Точно так же, как указано выше, мы можем получить доступ к диспетчеру задач через меню Ctrl+ Alt+ Del. Однако если вы нажмете Ctrl+ Shift+ Esc, откроется диспетчер задач без необходимости проходить через меню.
Открыв диспетчер задач, нажмите «Файл», затем «Запустить новую задачу».
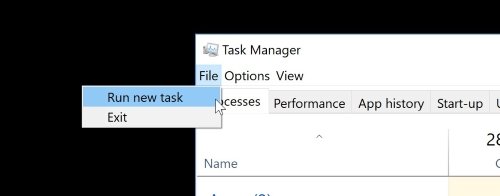
Появится окно. В этом поле введите «explorer» или «explorer.exe» и нажмите «ОК».
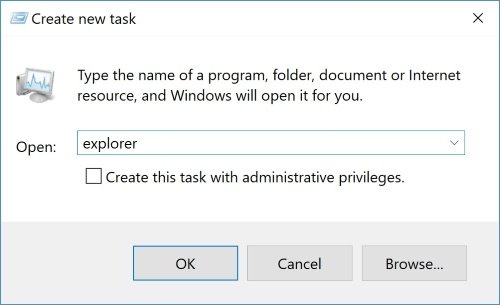
Windows теперь перезапустит Проводник, и все должно вернуться без перезагрузки. Таким образом, это хороший способ начать работу без необходимости выключать все устройства.
Возврат Проводника
Теперь вы знаете, как восстановить работоспособность Explorer. В следующий раз, когда Explorer выйдет из строя и унесет с собой пользовательский интерфейс, вы сможете вернуть все в рабочее состояние.
Был ли у вас раньше сбой в работе Explorer? Дайте нам знать ниже!