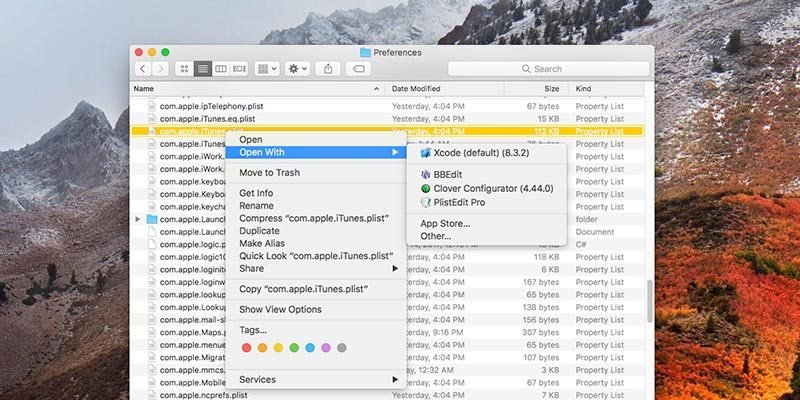Когда ваш Mac новый, контекстное меню относительно короткое и приятное. И по большей части так и остается. Но если вы хотите добавить или вычесть его, у вас есть некоторые ограниченные возможности сделать это в macOS.
К сожалению, контекстное меню macOS не такое гибкое, как контекстное меню Windows. В Windows почти любой пункт контекстного меню можно удалить с небольшим взломом реестра. Будучи более «защищенной» операционной системой, macOS не предлагает простого способа сделать это.
Чтобы редактировать контекстное меню так, как это делает, например, Dropbox, вам потребуется взломать само приложение Finder. Это выходит за рамки наших знаний и данной статьи, поэтому мы остановимся на способах управления тем, что отображается в контекстном меню.
Читайте также: Как настроить строку меню в macOS
Добавить/удалить службы из контекстного меню на Mac
Основной метод добавления и удаления элементов контекстного меню из контекстного меню macOS — через службы. Службы отображаются в раскрывающемся списке «Услуги» в контекстном меню в нижней части меню. macOS предлагает здесь метод на основе графического интерфейса для добавления и удаления элементов контекстного меню.
1. Откройте приложение «Системные настройки» в меню Apple.
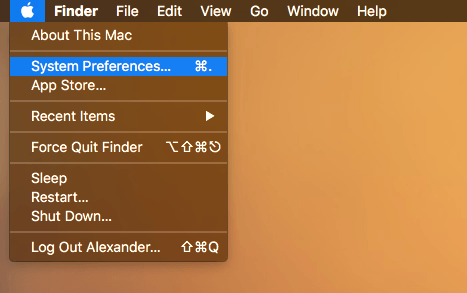
2. Нажмите на панель настроек «Клавиатура».
Contents
Добавить/удалить службы из контекстного меню на Mac
dit-context-menu-macos-3.png" alt="редактировать-контекст-меню-macos-3">3. Нажмите вкладку «Ярлыки» в верхней части окна.
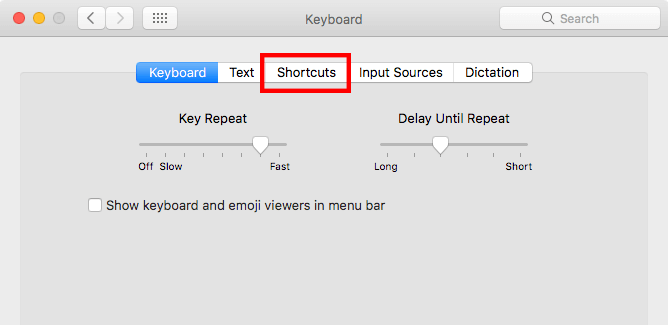
4. Выберите «Услуги» в панели меню слева.
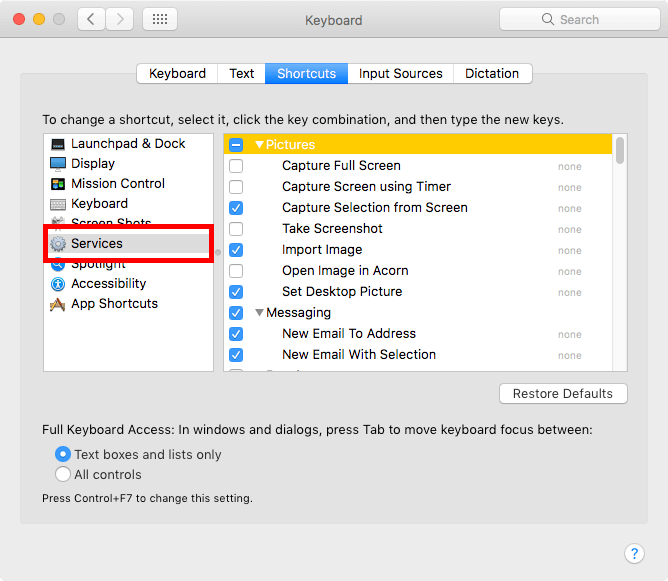
5. Появится список всех доступных сервисов, отсортированный по некоторым основным категориям в зависимости от входных данных, которые они принимают. Установите флажки, чтобы переключить видимость связанных служб.
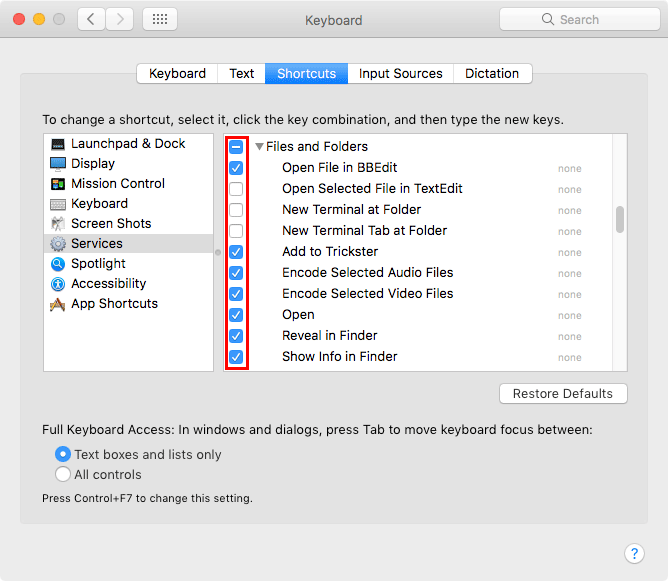
6. Приложения могут добавлять сюда свои собственные службы. Вы найдете их в зависимости от того, какой элемент (файл, папка, текст) принимается в качестве входных данных. Например, если при щелчке правой кнопкой мыши по выделенному тексту появляется пункт контекстного меню, вы найдете службу в раскрывающемся списке «Текст».
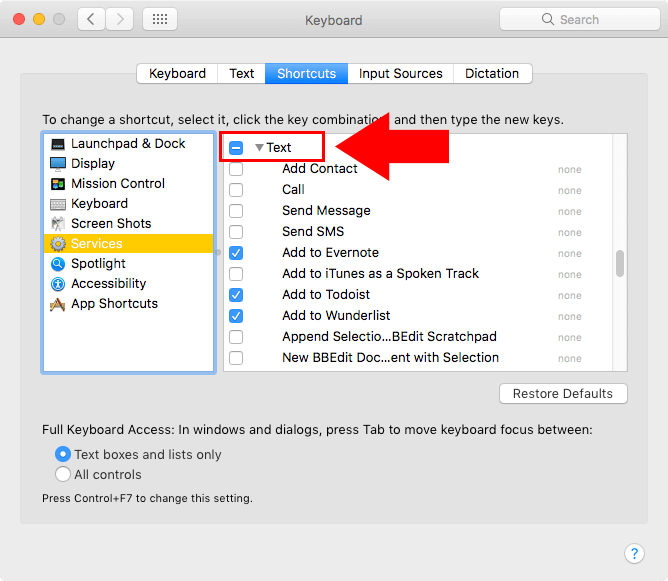
Показать службы в главном контекстном меню
Если у вас много сервисов или вы часто ими пользуетесь, постоянное ожидание открытия раскрывающегося списка может раздражать. Вы можете сделать так, чтобы все службы отображались в основном раскрывающемся меню с помощью команды Терминала.
1. Откройте терминал в «Приложения ->Утилиты ->Terminal.app».
2. Вставьте следующую команду в терминал:
defaults write -g NSServicesMinimumItemCountForContextSubmenu -int 999

Эта команда отредактирует значения по умолчанию для минимального количества служб, необходимых для создания подменю «Службы». Число в конце (в данном примере 999) задает количество элементов, необходимых для создания подменю «Службы». Если количество сервисов меньше этого значения, вы не увидите подменю «Службы». В этой ситуации 999 существенно не отличается от бесконечности, поэтому вы всегда будете видеть каждый элемент «Услуги».
3. Закройте и перезапустите Finder с помощью следующей команды терминала:
killall Finder

Изменить меню «Открыть с помощью»
Одно подменю контекстного меню, меню «Открыть с помощью», имеет тенденцию становиться немного запутанным. С этой проблемой можно справиться несколькими способами.
1. Удалите дубликаты из контекстного меню «Открыть с помощью»
Иногда база данных LauchServices может быть повреждена, что приводит к массовому дублированию элементов в меню «Открыть с помощью».
1. Запустите команду терминала ниже, чтобы перестроить базу данных LaunchServices:
/Показать службы в главном контекстном меню
/CoreServices.framework/Frameworks/LaunchServices.framework/Support/lsregister -kill -r -domain local -domain system -domain user

2. Убейте и перезапустите искатель с помощью killall Finder. Возможно, вам придется подождать несколько минут, прежде чем перезапустить его, пока LaunchServices перестроит.
2. Вручную запретить приложениям определенные расширения
Вы можете запретить определенному приложению связываться с определенным расширением файла в меню «Открыть с помощью». Продолжайте только в том случае, если вы уверены в редактировании файлов plist.
1. Щелкните правой кнопкой мыши приложение, записи которого вы хотите отредактировать, и выберите «Показать содержимое пакета».
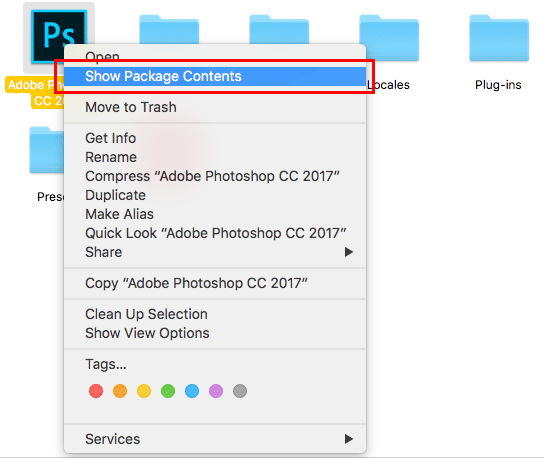
2. Откройте папку «Содержание».
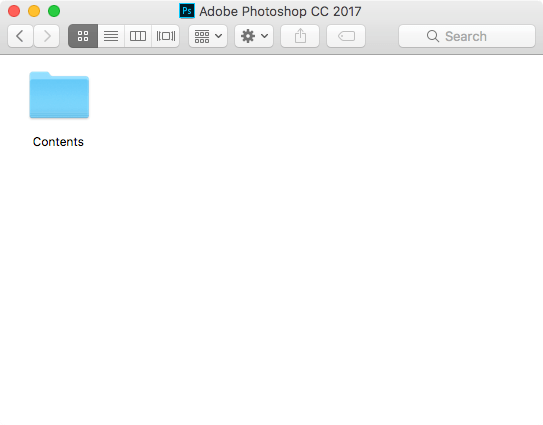
3. Дублируйте файл «Info.plist» и переименуйте его в «info-backup.plist», чтобы создать файл резервной копии.
4. Откройте Info.plist в текстовом редакторе, например TextEdit.
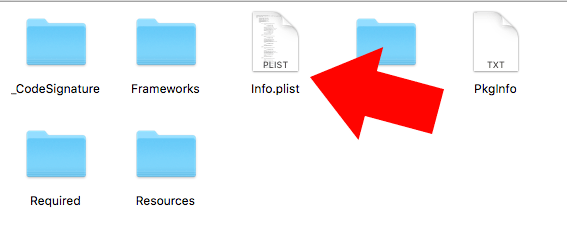
5. Найдите в документе с помощью Command+ Fследующее: «CFBundleTypeExtensions».
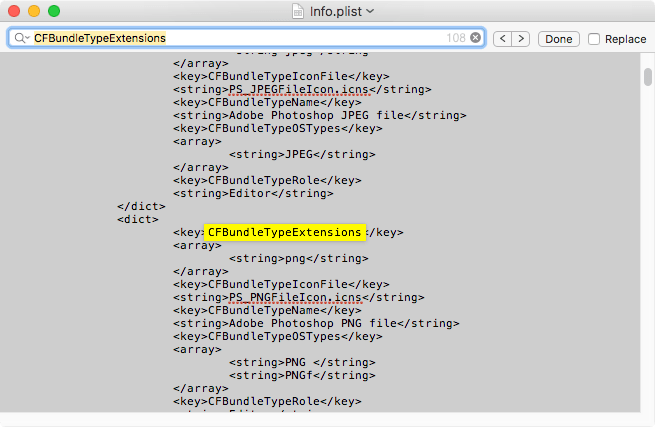
6. Это покажет много информации. В таком сложном приложении, как Photoshop, вы увидите по одному для каждого расширения. Найдите «Изменить меню «Открыть с помощью»
вы хотите заблокировать. Например, если я хочу удалить Photoshop из меню «Открыть с помощью» для файлов PNG, мне нужно найти «
7. Удалите соответствующую запись «
1. Удалите дубликаты из контекстного меню «Открыть с помощью»ext-menu-macos-13.png" alt="редактировать-контекст-меню-macos-13">
8. Откройте терминал и запустите killall Finder, чтобы применить изменения.
Заключение
Хотя у вас нет такого большого контроля над контекстным меню macOS, как в Windows, вы все равно можете внести некоторые изменения в меню. Вы можете добавить еще больше опций в меню «Службы», используя приложение автомататор для macOS и создав «Службы».