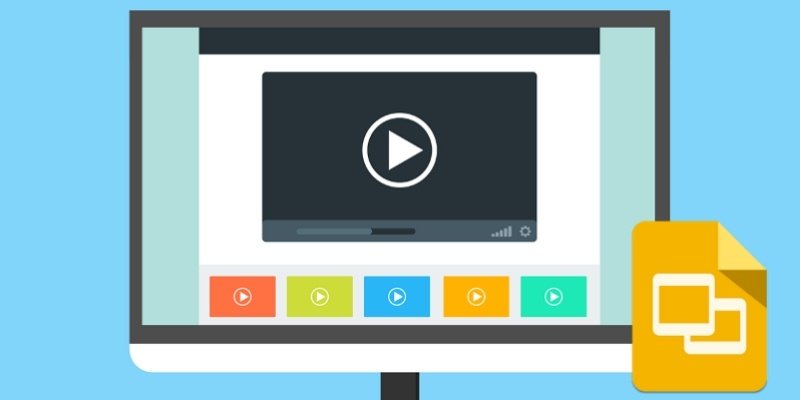Когда вы создаете профессиональное слайд-шоу, вы можете добавить к нему видео. Хорошо расположенное видео обеспечивает хороший перерыв в презентации, смешивает детали и удерживает внимание аудитории.
Конечно, вы не хотите приостанавливать слайд-шоу и искать видео в середине презентации! Если вы используете Google Slides, вы можете легко настроить воспроизведение видео внутри самого слайда, избавив вас от необходимости останавливать показ. Вы даже можете настроить его автоматическое воспроизведение при достижении слайда, на котором оно находится, а также настроить время запуска и остановки видео.
Вставка видео с YouTube
Если вы хотите добавить в презентацию видео YouTube, большая часть работы уже сделана за вас! Все, что вам нужно сделать, это вставить его в слайд и настроить по своему вкусу.
Для начала перейдите к слайду, на который вы хотите поместить видео YouTube. Затем нажмите «Вставить», а затем «Видео…»
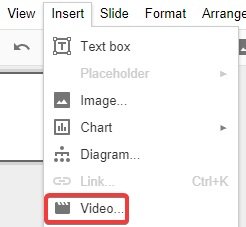
На вкладке «Поиск»
Вставка видео с YouTube
e. Это идеальный вариант, если у вас есть идеи, какое видео вы хотите для своей презентации.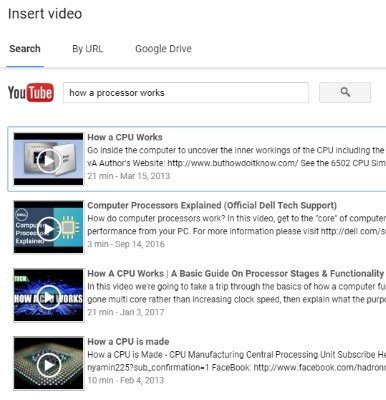
Нажав на видеоплеер рядом с каждым результатом, вы можете просмотреть видео. Просмотрите результаты и выберите тот, который лучше всего подходит для вашей презентации.
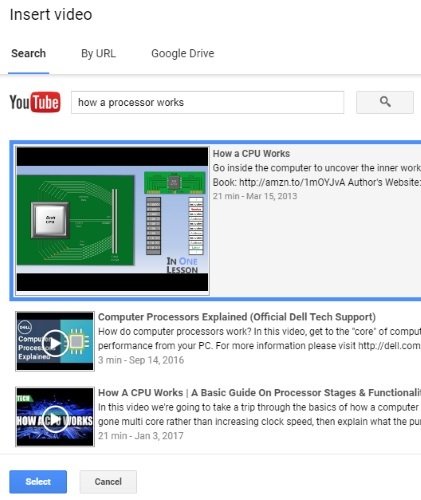
Если вы найдете подходящий вариант, дважды щелкните видео или нажмите «Выбрать» внизу, чтобы вставить его в слайд.
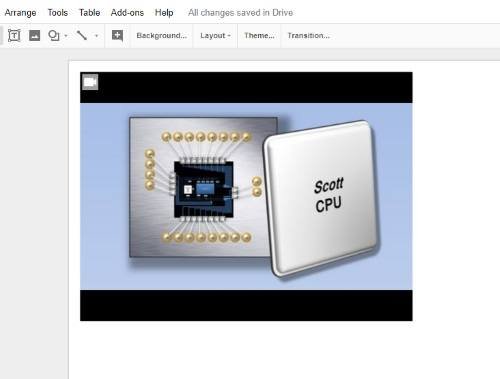
Если вы точно знаете, какое видео YouTube вы хотите показывать, нажмите вкладку «По URL» вверху и вставьте URL-адрес видео в поле. Нажмите «Выбрать», чтобы вставить его в слайд.
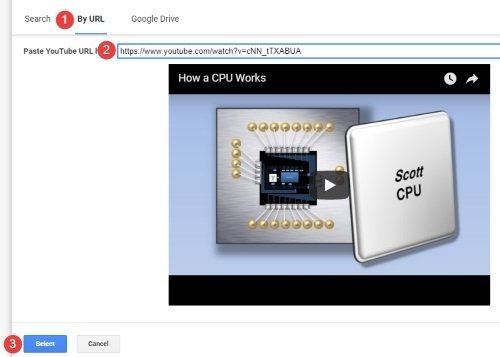
Также читайте: Как добавить видео с YouTube или офлайн-видео в документы Word
Вставка собственного видео
Если у вас есть собственное видео, которым вы хотите поделиться, его можно добавить двумя способами. Первый — загрузить его на YouTube и выполнить описанные выше действия. Если вы не хотите этого делать, второй способ — загрузить его и сообщить Google Презентациям, где находится видео.
К счастью, поскольку Google Slides и Google Drive связаны друг с другом, вы можете использовать видео с вашего Диска в своей презентации. Сначала перейдите на Google Диск и загрузите видео, которое хотите использовать. Это можно сделать, нажав кнопку «Новый», а затем «Загрузить файл» или перетащив видеофайл в окно браузера.
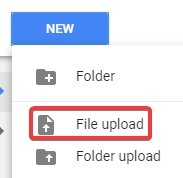
После завершения загрузки вернитесь в «Слайды» и нажмите «Вставить», а затем «Видео…»
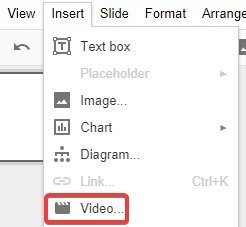
Нажмите вкладку «Google Диск» вверху.
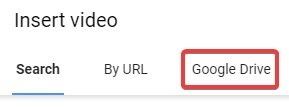
Здесь вы можете увидеть все видео, которые вы загрузили на свой Диск. Найдите видео, которое хотите вставить, и дважды щелкните его, чтобы вставить на слайд. Возможно, вам придется немного подождать, пока Slides не загрузит
Вставка собственного видео
coding="async" src="https://saintist.ru/wp-content/uploads/2024/05/Slides-Video-Drive-Select.jpg" alt="слайды-видео-диск-выбрать">Если кто-то поделился с вами видео на Диске, оно не появится здесь. Вместо этого нажмите вкладку «Доступно мне», чтобы найти и вставить видео.
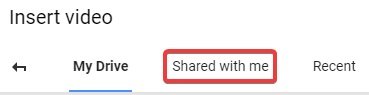
Настройка видео
Если вы оставите видео как есть, вам придется вручную нажимать кнопку «Воспроизвести» во время презентации. Если все в порядке, вы готовы к презентации. Однако есть несколько дополнительных опций, которые упрощают воспроизведение видео в презентации.
Нажмите правой кнопкой мыши на видео на слайде и выберите «Параметры видео…»
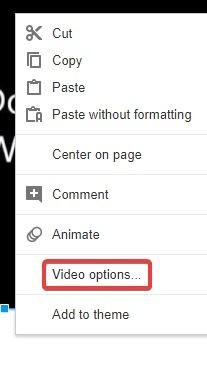
Справа появится полоса. Здесь вы можете установить различные параметры для вашего видео.
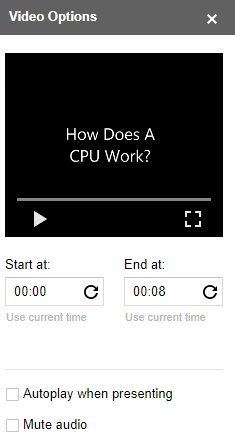
Первый вариант устанавливает время начала и окончания. Если вы не хотите воспроизводить все видео, установите время, от которого вы хотите воспроизвести, и до. Это особенно полезно, если вы хотите сосредоточиться на определенной части видео и не хотите искать ее в середине презентации.
При использовании функции «Автовоспроизведение при презентации» видео начнет воспроизводиться в тот момент, когда вы перейдете на слайд, поэтому вам не придется вручную нажимать кнопку «Воспроизвести». Если вы не хотите, чтобы звук видео воспроизводился во время вашего разговора, нажмите «Отключить звук».
После того как вы закончите, воспроизведите слайд-шоу и убедитесь, что все работает правильно, прежде чем приступить к презентации.
Умные слайды
Видео — отличное дополнение к любому профессиональному слайд-шоу. Теперь вы знаете, как добавить его в слайд Google, независимо от того, загружен ли он уже на YouTube или находится на вашем компьютере в ожидании загрузки. Вы также знаете, как настроить его в соответствии со своими потребностями, чтобы презентация проходила так, как вы хотите.
Насколько важно для вас видео при создании слайд-шоу? Есть ли у вас какие-нибудь советы, как сделать отличную презентацию? Дайте нам знать ниже!