Если вы путешествуете с ноутбуком, возможно, вам не понадобится пользоваться Интернетом. Возможно, вы работаете над текстовым процессором или находитесь так далеко от точки Wi-Fi, что вообще не можете выйти в Интернет! Если вы обнаружите, что не используете соединение Wi-Fi, рекомендуется отключить адаптер, чтобы сэкономить заряд батареи. К счастью, в Windows 10 есть несколько способов отключить Wi-Fi. На самом деле, есть даже способы снова включить его через определенное время.
Использование предустановленной клавиатуры
Если вы используете ноутбук, велика вероятность, что вы сможете включать и отключать Wi-Fi только с клавиатуры. Обычно это предполагает удержание функциональной клавиши («Fn») и нажатие другой клавиши с символом Wi-Fi. Иногда на самом устройстве имеется отдельная клавиша или кнопка, которая включает Wi-Fi. Эта функция буд
Contents
Использование предустановленной клавиатуры
Проверьте свои руководства и документацию в Интернете, чтобы узнать, поддерживает ли ваш ноутбук эту функцию.Если на вашем ноутбуке это есть – отлично! Когда вы в пути, просто нажмите эту комбинацию клавиш, и Wi-Fi отключится. Когда вы вернетесь домой и захотите получить доступ к Wi-Fi, нажмите ее еще раз, чтобы снова включить его.
С панели задач
Если у вас нет сочетания клавиш, вы можете вместо этого отключить Wi-Fi через Windows 10. Найдите символ Wi-Fi на панели задач. Это выглядит как на следующем изображении.
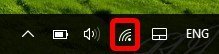
Если вы его не видите, возможно, вам придется развернуть список значков, нажав стрелку слева.
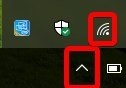
Нажмите на символ Wi-Fi, и вы увидите множество вариантов. Сейчас нас интересуют те, что внизу
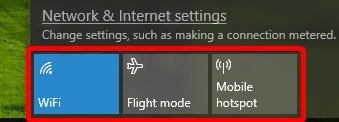
Нажимая на эти значки, мы можем отключить Wi-Fi разными способами. Мы можем нажать кнопку Wi-Fi, чтобы отключить его, или мы можем нажать кнопку «Режим полета» и вместо этого отключить Wi-Fi.
Отключить Wi-Fi или включить режим полета?
Итак, если обе эти функц
С панели задач
ически одно и то же, почему существует два варианта? Что еще более важно, какой из них выбрать вам?Чтобы определить, какой вариант лучше для вас, важно понимать, что в режиме полета отключаются все беспроводные соединения с компьютером. Это включает в себя Wi-Fi; однако он также включает в себя другие возможности беспроводной связи, такие как Bluetooth. Если вы в настоящее время используете другие беспроводные средства связи (например, мышь Bluetooth), отключите только Wi-Fi. Если вы хотите полностью отключить всю связь, вы можете использовать режим полета.
Автовключение
Если вы решите отключить Wi-Fi вместо использования режима полета, вы увидите, что Windows 10 предлагает автоматически включить Wi-Fi снова через заданное время. Если хотите, установите таймер для подключения к Wi-Fi, чтобы вы могли снова подключиться к Интернету, как только вернетесь домой.
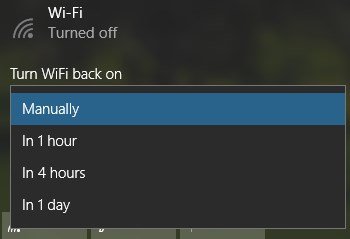
К сожалению, если вы хотите использовать режим полета, на момент написания статьи, похоже, не существует способа использовать эту временную функцию.
Через настройки Wi-Fi
При желании вы также можете отключить Wi-Fi через экран настроек. Чтобы получить к нему доступ, нажмите кнопку «Пуск», а затем шестеренку «Настройки» слева.
Отключить Wi-Fi или включить режим полета?jpg" alt="отключить-Wi-Fi-настройки">
Нажмите «Сеть и Интернет».
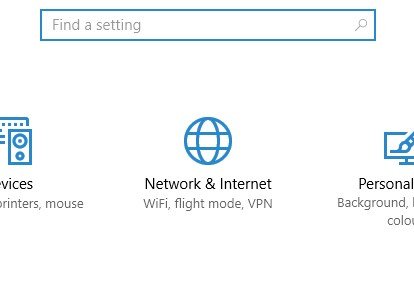
Слева нажмите «Wi-Fi».

Вы увидите один тумблер для включения или выключения Wi-Fi. Установите для этого параметра значение «Выкл.», чтобы отключить Wi-Fi. Вы также заметите, что на этом экране есть функция таймера.
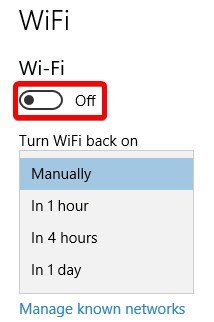
Прощай, Wi-Fi
Когда вы в пути, вам нужно экономить заряд батареи, чтобы ваш ноутбук работал как можно дольше. Если вы не пользуетесь Интернетом, вы можете легко отключить Wi-Fi в Windows 10 и сохранить заряд. Более того, вы можете настроить его на автоматическое включение, чтобы не забыть позже!
Какие советы по экономии заряда батареи вы знаете? Дайте нам знат


