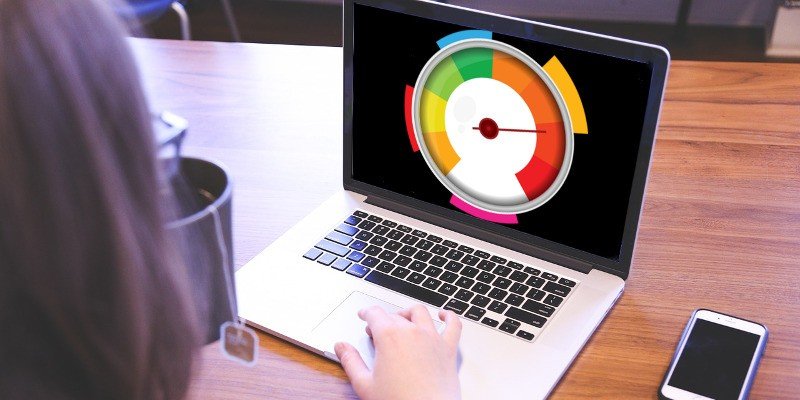При первоначальной настройке Windows 10 вам будет предложено выбрать язык системы. Обычно на этом необходимость переделки языка системы заканчивается. Однако, если вы захотите изменить язык позже, еще не поздно! Возможно, вы используете компьютер с кем-то, кто говорит на другом основном языке, чем вы, или вы купили подержанный компьютер, на котором установлен системный язык, который вы не понимаете.
При необходимости можно легко изменить язык на тот, который вам нужен. Даже если вы не можете прочитать язык, установленный в Windows, вы можете изменить язык, следуя рисункам в этом руководстве.
Переход к экрану языков
Чтобы получить доступ к экрану языков, нам нужно пройти через настройки системы. Для начала нажмите кнопку «Пуск», а затем маленький значок шестеренки в левой части меню.
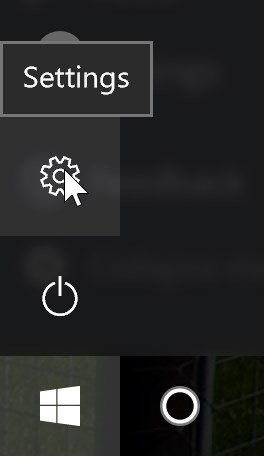
В окне «Настройки» нажмите «Время и язык».
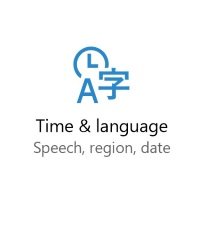
Нажмите «Регион и язык» слева, второй вариант внизу.
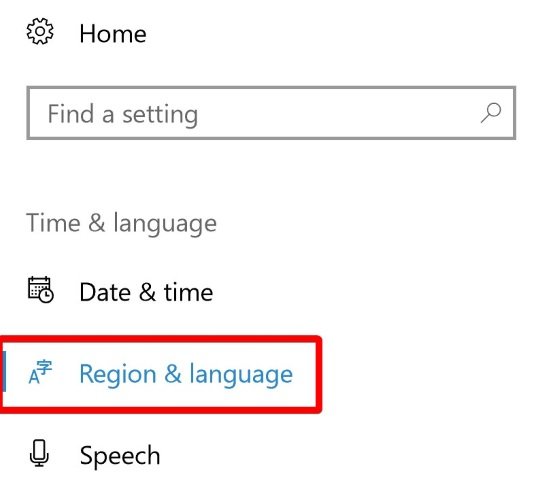
Нажмите кнопку «плюс» рядом с надписью «Добавить язык».
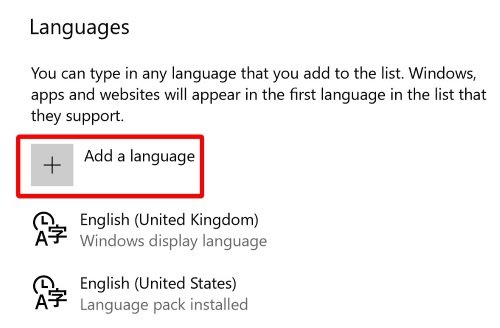
В Windows 10 теперь отображается список языков. К счастью, для каждого языка указано его родное имя, а также название на языке, установленном системой. Это означает, что даже если вы используете компьютер с языком, который вы не понимаете, вы можете найти предпочтительный язык в этом списке. Выберите язык, который вы хотите использовать.
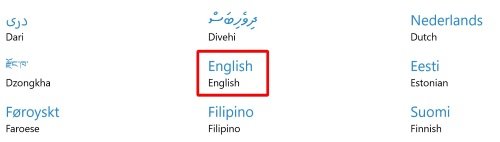
Выбранный вами язык может иметь дополнительные параметры. Например, когда мы выбираем английский, мы можем выбрать целый ряд языков. Используйте это, чтобы настроить язык системы по своему вкусу.
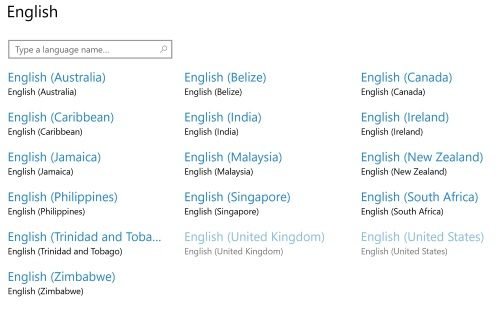
После того как вы выбрали язык, Windows 10 может потребоваться загрузить языковой пакет. Вы можете проверить это, вернувшись на экран, где вы нажали «Добавить язык». Здесь вы должны найти свой недавно выбранный язык. Если под ним написано «Доступен языковой пакет», нажмите кнопку «Параметры».
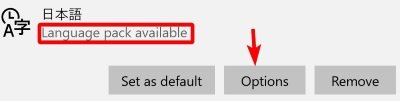
В разделе «Загрузить языковой пакет» нажмите «Загрузить», чтобы установить языковой пакет.
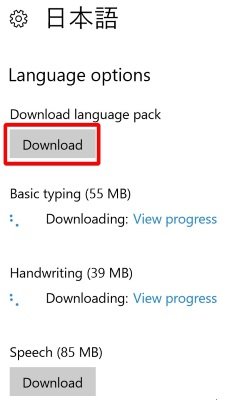
Когда пакет будет загружен, язык будет готов к использованию. Чтобы сделать его языком по умолчанию для текущей учетной записи пользователя, нажмите «Установить по умолчанию» на этом языке.
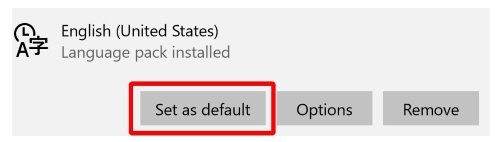
Изменение языка для всей системы
Хотя вы можете изменить язык для своей учетной записи, вы также можете заставить экран приветствия и новые учетные записи также использовать этот язык. Это полезно, если вы купили ноутбук или компьютер с поддержкой иностранного языка и хотите, чтобы все было на родном языке.
Чтобы изменить язык для всей системы, нажмите «Пуск», введите «Управление» и щелкните появившуюся запись «Панель управления».
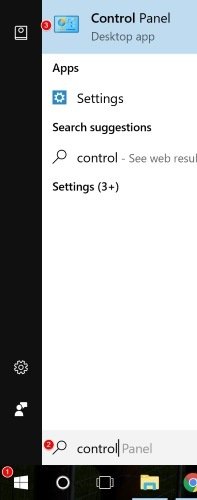
Перейдите в режим «Большие/маленькие значки» и нажмите «Регион».
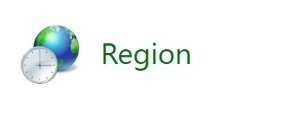
В верхней части появившегося окна нажмите вкладку «Администрирование».
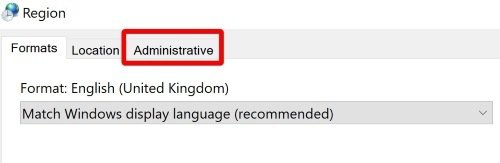
Нажмите кнопку «Копировать настройкиb…».
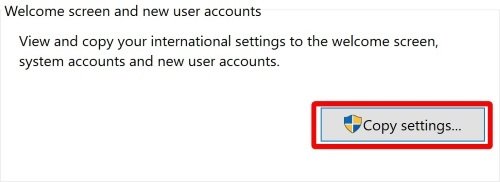
Появится окно. Здесь вы можете увидеть, как ваша система отображает языки. Хотя вы не можете настроить отдельные параметры на этом экране, вы можете установить свой язык в качестве нового языка по умолчанию, установив эти два флажка внизу:
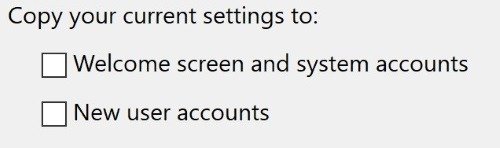
Это сделает выбранный вами язык новой системой по умолчанию, включая экран приветствия и все учетные записи, созданные с этого момента. ОК из всех окон и перезагрузите компьютер. После перезапуска все должно быть установлено на выбранный вами язык.
Говорим на вашем языке
Если вы хотите, чтобы машина использовала несколько языков в разных учетных записях, или если вы купили машину с предустановленным иностранным языком, вы всегда можете изменить его по своему усмотрению. Теперь вы знаете, как изменить язык в учетной записи, а также применить изменения языка ко всей системе.
Вы когда-нибудь покупали машину на другом языке? Трудно было установить язык? Расскажите нам свои истории ниже!