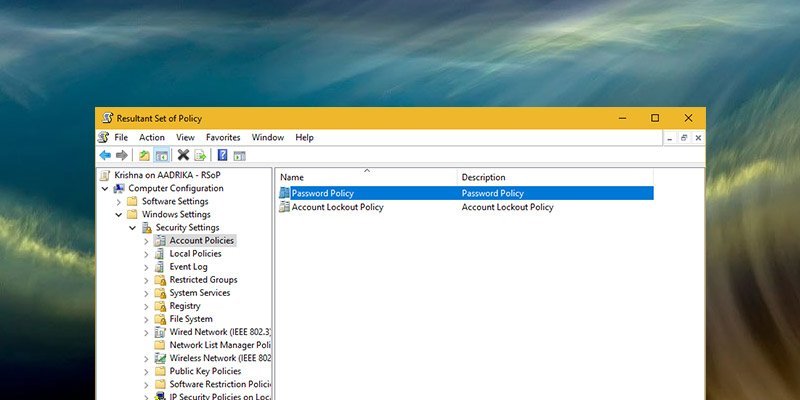В Windows чаще всего нам необходимо установить групповые политики, чтобы изменить дополнительные параметры и настроить их в соответствии с вашими потребностями. После установки и настройки о политике можно вообще забыть. По большей части это не проблема. Однако, если вы хотите узнать, какие политики включены, может быть немного утомительно вручную просматривать все политики, перечисленные в редакторе групповых политик. Конечно, если вас интересует только одна или две политики, вы можете найдите эти групповые политики использовать несколько ключевых слов. Но чтобы узнать все активные политики, вам нужен лучший способ сделать это. Вот как можно просмотреть активные политики в Windows.
Примечание : следующую процедуру можно использовать и в Windows 7 и 8.
Использование результирующего набора инструментов политики
Для просмотра активных политик вы можете использовать встроенный инструмент под названием «Результатный набор политик». При запуске этот инструмент выведет список всех активных политик для конкретной учетной записи пользователя, из которой он был вызван. Проще говоря, этот инструмент может отображать политики, примененные к учетной записи пользователя. Он не может отображать политики, примененные ко всему вашему компьютеру.
Чтобы открыть инструмент «Результирующий набор политик», нажмите Win+ R, введите rsop.mscи нажмите кнопку Enter. Кроме того, вы также можете найти его в меню «Пуск».
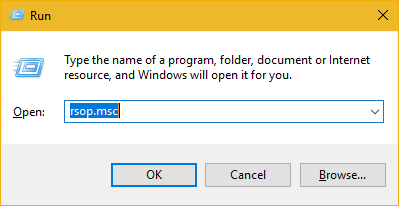
Как только вы нажмете кнопку «Ввод», инструмент просканирует политики и покажет все активные политики для вашей учетной записи пользователя. Как и в обычном редакторе групповой политики, вы можете узнать больше о каждой политике, перейдя по папке и дважды щелкнув политику.
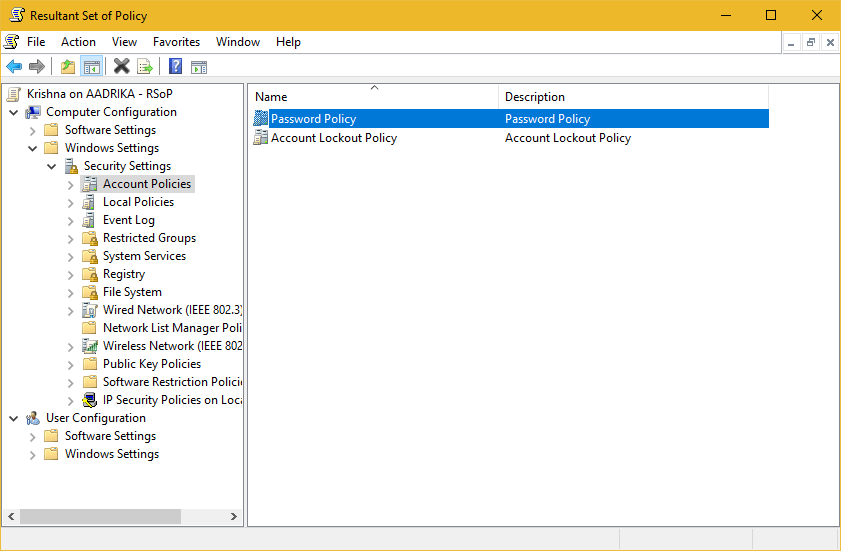
Использование командной строки
Кроме того, вы также можете использовать инструмент командной строки для просмотра всех примененных политик. Преимущество этого подхода в том, что он позволяет вам видеть активные политики на вашем компьютере.
Во-первых, чтобы увидеть, какие политики применяются к учетной записи пользователя, найдите «Командную строку» в меню «Пуск», щелкните ее правой кнопкой мыши и выберите параметр «Запуск от имени администратора».
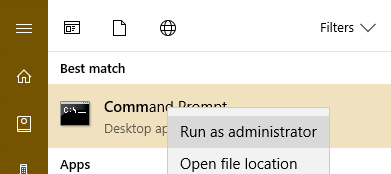
В окне командной строки выполните следующую команду:
gpresult /Scope User /v
Как только вы выполните команду, инструмент выполнит поиск и покажет все активные политики для текущего пользователя. Конечно, поскольку я запускаю эту команду в недавно установленной системе Windows, у меня нет активных политик для моей учетной записи пользователя. При наличии активных политик в окне командной строки будут отображаться идентификатор папки, значение и состояние.
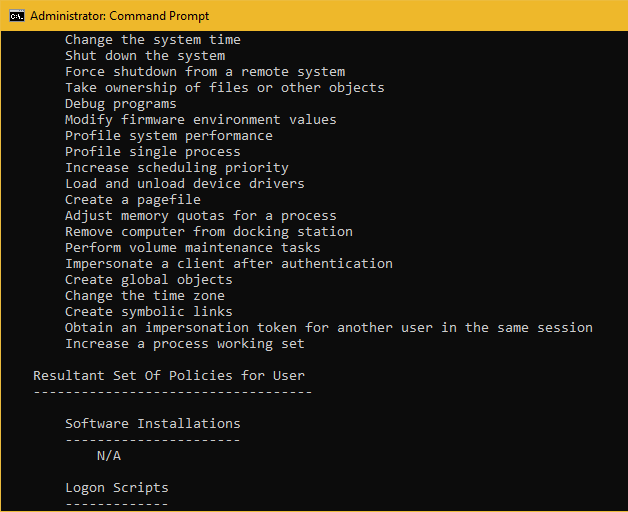
Чтобы увидеть все активные политики на вашем компьютере, все, что вам нужно сделать, это заменить «Пользователь» в приведенной выше команде на «Компьютер». Вот как выглядит команда:
gpresult /Scope Computer /v
Как и раньше, в командной строке будут перечислены все активные политики в соответствующих именах папок.
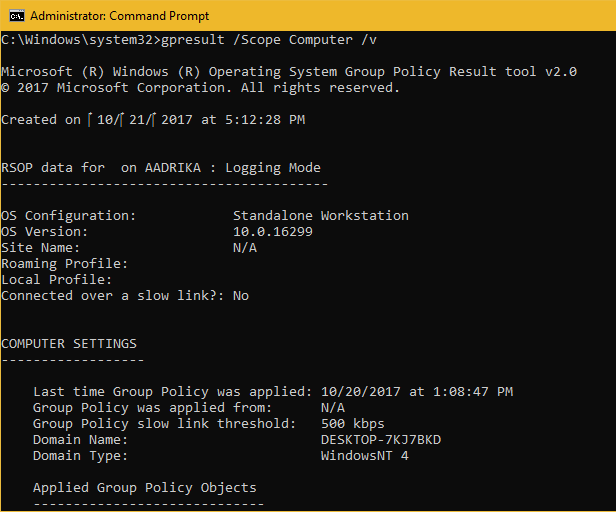
Оставьте комментарий ниже и поделитесь своими мыслями и опытом использования описанных выше методов, чтобы увидеть все активные групповые политики в Windows.