Время от времени становятся доступны обновления Chrome, которые обычно помогают исправить ошибки и добавить новые функции. Если вы похожи на большинство, возможно, у вас настроено автоматическое обновление Chrome.
Автоматические обновления выгодны, поскольку вам не нужно беспокоиться об обновлении самостоятельно; однако бывают случаи, когда обновление происходит тогда, когда вы этого не хотите. Если вам нужен больший контроль над тем, когда и как устанавливать эти обновления, вы можете сделать несколько вещей.
Запретить обновление Chrome из конфигурации системы
Отключить обновления Chrome через конфигурацию системы не так сложно, как может показаться. Откройте команду «Выполнить», нажав клавиши Win+ R. Введите msconfig, чтобы открыть окно «Конфигурация системы».
Перейдите на вкладку «Услуги». Внизу снимите флажок «Скрыть все службы Microsoft». На вкладке «Услуги» вы у
Contents
Запретить обновление Chrome из конфигурации системы
saintist.ru/wp-content/uploads/2024/05/Chrome-Services-Google.jpg" alt="Chrome-сервисы-Google">Внимательно найдите параметры с надписью «Обновление Google (gupdate)» и «Обновление Google (gupdatem)». Снимите оба флажка и нажмите кнопку «Применить». Не забудьте нажать «ОК», чтобы сохранить настройки.
Следующий набор параметров будет касаться того, перезагружать компьютер или нет. Вам решать, что вы считаете необходимым.
Отключить обновления прямо из редактора реестра
Для этого метода вам также понадобится поле «Выполнить». На этот раз введите regeditи, когда откроется редактор реестра, дважды щелкните папку «HKEY_LOCAL_MACHINE».
Когда папка откроется, вы увидите, что установлено на вашем компьютере. Найдите и щелкните правой кнопкой мыши папку «Политики» и выберите «новый ->ключ». Обязательно назовите вновь созданный ключ «Google».
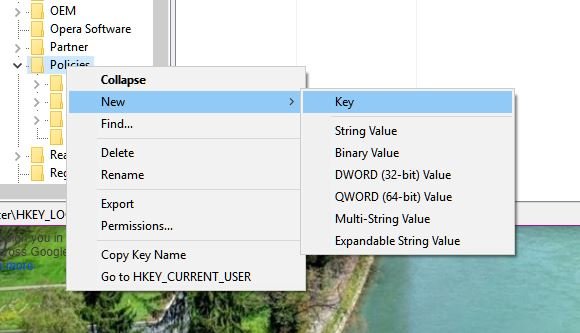
Нажмите правой кнопкой мыши папку Google и выберите «новый ->ключ». Назовите новый ключ «обновление». Щелкните правой кнопкой мыши под параметром по умолчанию, выберите «новый ->DWORD» и назовите его «updatedefault». Нажмите на вновь созданную опцию, и должно появиться новое окно.
В поле данных значения должно быть 0; если это не так, измените его. Нажмите ОК, чтобы сохранить изменения. Поскольку Chrome не обновляется автоматически, не забывайте проверять наличие обновлений, когда будете к ним готовы.
Отключить обновления прямо из редактора реестраt="хром-dword">
Нажмите на три вертикальные точки ->Справка ->О Chrome. Если есть какие-либо обновления, Chrome немедленно начнет обновляться. Когда вы решите обновить Chrome, убедитесь, что вы не делаете ничего важного, поскольку вам придется перезапустить браузер.
Отключить обновления Chrome через редактор локальной групповой политики
Прежде чем попробовать этот метод, имейте в виду, что редактор локальной групповой политики доступен не во всех версиях Windows. Если вы уверены, что на вашем компьютере есть эта функция, скачайте Google Update (автообновление) шаблон .
Нажмите клавиши Win+ R, чтобы открыть команду «Выполнить», и введите gpedit.msc. Щелкните правой кнопкой мыши «Административные шаблоны» в разделе «Конфигурация компьютера». Выберите «Добавить/удалить шаблоны» и нажмите кнопку «Добавить» в левом нижнем углу.
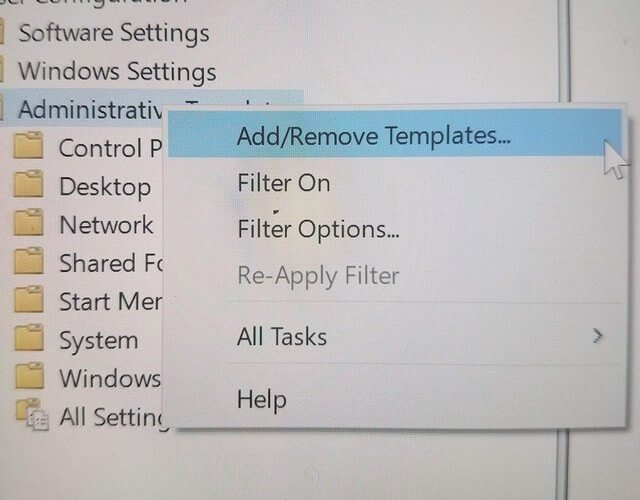
Нажмите кнопку «Добавить» слева, должно появиться новое окно.
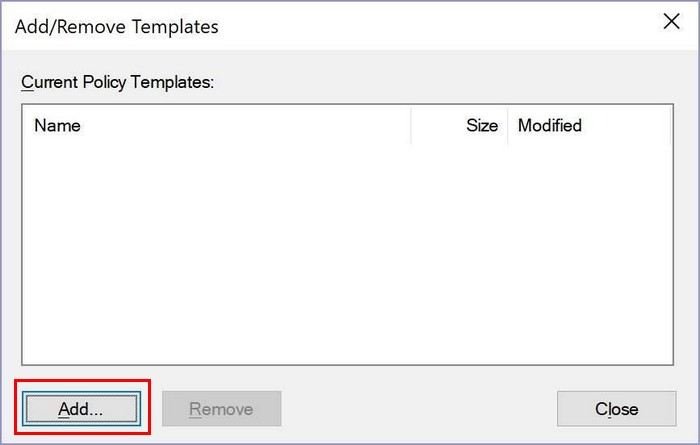
Выберите шаблон GoogleUpdate.adm, который вы скачали ранее, и нажмите кнопку закрытия. Вы попадете в главное окно редактора групповой политики.
Заключение
Чтобы получить максимальное удовольствие от работы, необходимо обновлять Chrome всякий раз, когда обновление доступно. Если по какой-то причине это невозможно, теперь вы знаете, как запретить Chrome обновляться. Как вы думаете, почему не использовать автоматическое обновление Chrome — это хорошая идея? Оставьте комментарий ниже и поделитесь своими мыслями.


