Редактор групповой политики и редактор реестра широко используются для включения, отключения и настройки дополнительных параметров в Windows. Фактически, в большинстве Учебники по Windows , которые вы найдете здесь, обсуждается, как изменить определенный параметр групповой политики или отредактировать ключи реестра, если вы используете версию Windows Home. Хотя редактор групповой политики позволяет очень легко изменять расширенные настройки системы, его недостатком является то, что нет простого способа найти политику, если вы не знаете, где искать.
Если вы забыли, где находится политика, удачи в ее поиске среди сотен других настроек политики. Чтобы справиться с этой проблемой, вы можете выполнить поиск конкретной политики в редакторе групповой политики. Загвоздка в том, что вы можете искать только определенные параметры в разделе «Административные шаблоны», доступные как в разделе «Конфигурация пользователя», так и в разделе «Конфигурация компьютера». Ниже показано, как это сделать.
1. Использование веб-сайта поиска групповой политики
У Microsoft есть специальный веб-сайт Поиск групповой политики для поиска определенных параметров групповой политики. Просто введите несколько ключевых слов в строку поиска, и на веб-сайте будут перечислены все политики, соответствующие этому ключевому слову. Например, я искал «Длина PIN-кода» и получил пять результатов, которые вы можете увидеть в разделе «Результаты поиска». Эти результаты включают политики из конфигурации компьютера и конфигурации пользователя.
Самое лучшее в этом веб-сайте то, что он дает вам всю необходимую информацию о политике. Эти сведения включают, помимо прочего, подробное объяснение, полное имя политики, путь к политике, затронутый ключ и значение реестра, поддерживаемые версии операционной системы, файлы admx и adml. Вы также можете выбрать между «Просмотром реестра» и «Просмотром политики» в опции «Дерево», отображаемой в верхней панели навигации. Это особенно полезно, если вы хотите узнать, какой конкретный параметр реестра затронут.
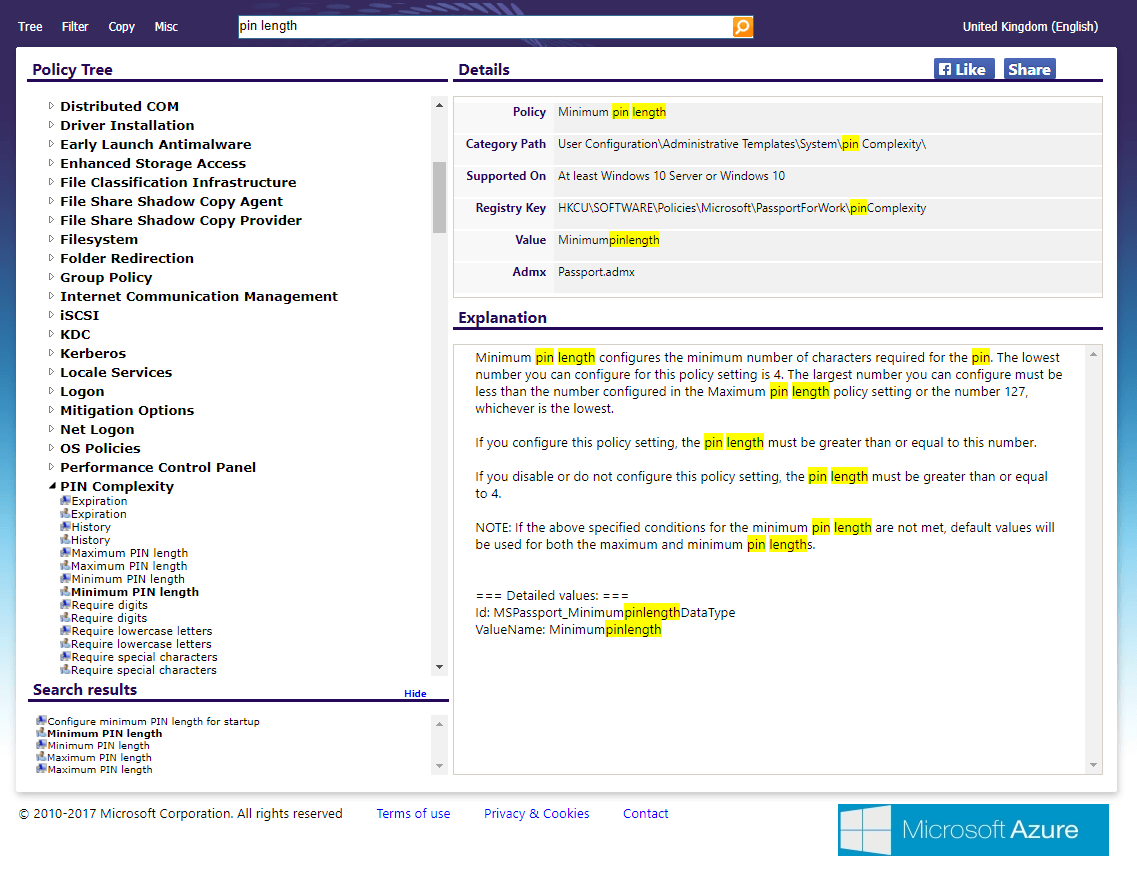
2. Использование официального листа Excel
Помимо онлайн-базы данных, Microsoft также предоставляет официальную таблицу Excel со всеми политиками для поддерживаемых в настоящее время версий Windows. Вы можете бесплатно использовать скачать лист Excel на веб-сайте Microsoft в автономном режиме или даже носить его с собой. Этот метод особенно полезен, когда у вас нет доступа к Интернету или он ограничен. Как и в онлайн-базе данных, лист Excel содержит всю информацию, такую как объяснение политики, целевой ключ реестра, область действия политики и т. д.
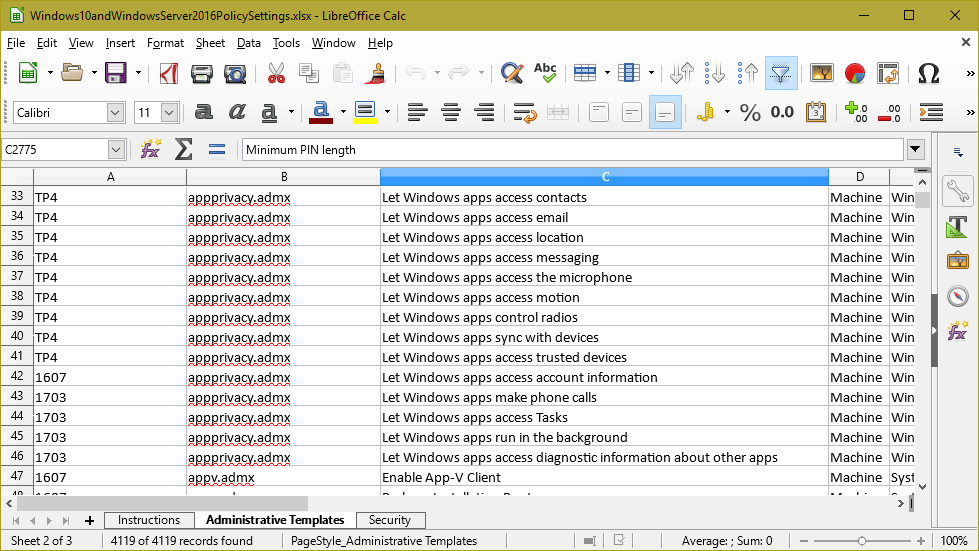
Для поиска конкретной политики используйте обычное сочетание клавиш Ctrl+ Fи введите ключевое слово. Как вы можете видеть, я искал «Длина контакта», и он сразу появился. Прокрутив в сторону, вы можете получить дополнительную информацию об этой политике.
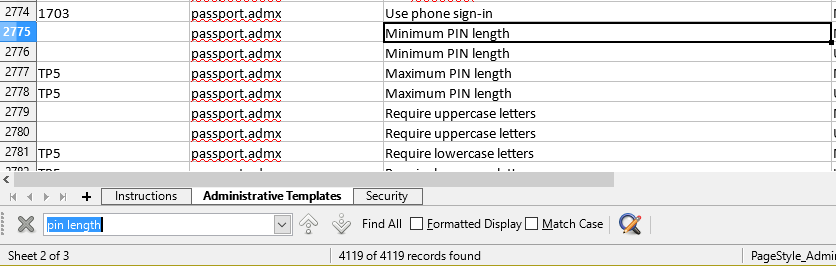
3. Использование встроенного фильтра групповой политики
Это одна из менее известных функций редактора групповой политики, но вы можете использовать опцию «Фильтры», чтобы найти нужную политику.
Чтобы найти политику, найдите «gpedit.msc» в меню «Пуск» и откройте его. Щелкните правой кнопкой мыши «административные шаблоны» и выберите параметр «Параметры фильтра».
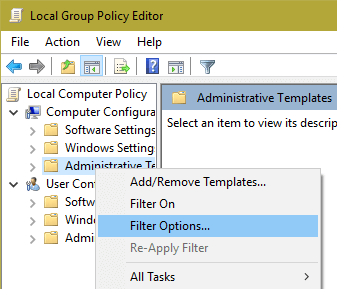
В этом окне установите флажок «Включить фильтр ключевых слов», введите ключевое слово в пустое поле и нажмите кнопку «ОК».
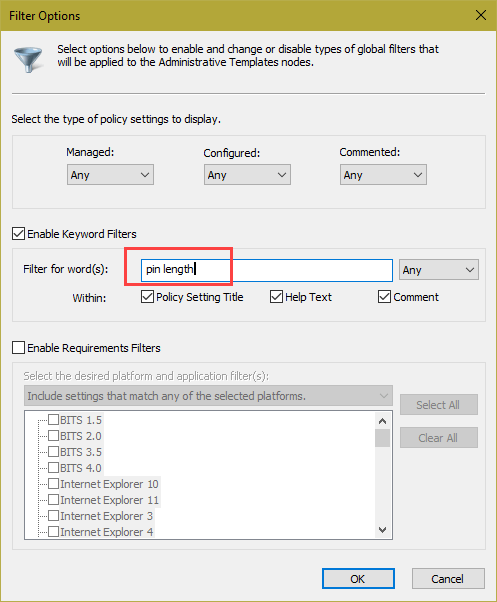
Как только вы нажмете кнопку, в окне групповой политики отобразятся результаты. Как видите, редактор не отобразит конкретные политики, соответствующие вашему ключевому слову. Вместо этого папка политики будет отображаться на правой панели. Вам придется вручную открывать каждую папку, чтобы найти целевую политику.
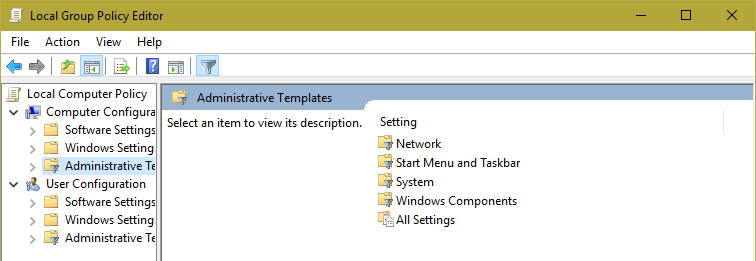
В моем случае это будет «Длина PIN», поэтому мне придется вручную перейти в папку «Система >Сложность PIN», чтобы найти нужную мне политику.
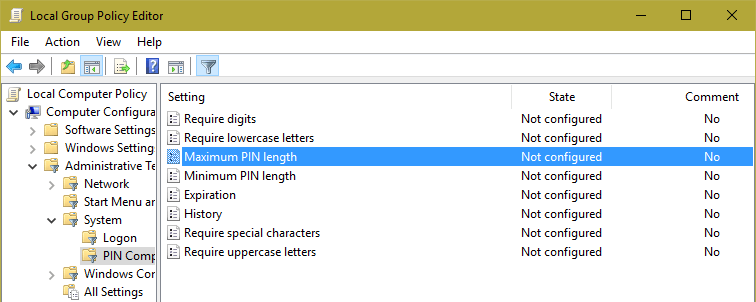
Как видите, использование встроенной опции «Фильтры» редактора групповой политики не так уж интуитивно понятно, но определенно полезно сузить область поиска. Фактически, прежде чем я узнал о веб-сайте поиска групповой политики или листе Excel, я много раз использовал этот метод, чтобы найти нужную мне политику. Чтобы еще больше улучшить результаты поиска, настройте дополнительные параметры фильтра, такие как текст справки, комментарий, управляемый, комментируемый, требования и т. д.
В комментариях ниже поделитесь своими мыслями и опытом использования вышеуказанных методов для поиска определенной политики в редакторе групповой политики в Windows.


