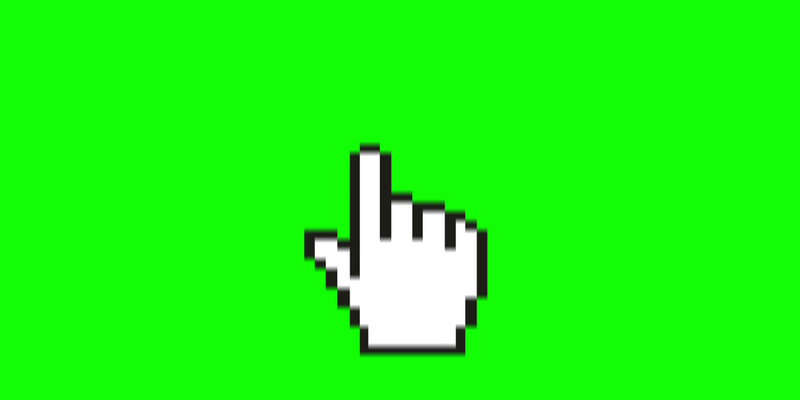На движение указателя мыши влияет множество факторов и опций, и некоторые из этих опций спрятаны глубоко в настройках. Занимаетесь ли вы дизайнерской работой, играете в игры или просто делаете снимки экрана, часто бывает сложно точно перемещать мышь, чтобы выбрать нужные пиксели. Однако существуют различные способы повышения точности наведения мыши. В этом уроке мы научим вас, как повысить точность наведения мыши, изменив настройки мыши.
Читайте также: 20 вещей, которые стоит попробовать, если мышь постоянно зависает в Windows
Включить или выключить повышение точности указателя
Enhance Pointer Precision — это функция ускорения мыши. По сути, он меняет чувствительность мыши в зависимости от скорости, с которой вы ее перемещаете. Когда для него установлено значение «ВЫКЛ», единственное, что управляет движением курсора, — это расстояние, на которое вы перемещаете мышь. Когда для него установлено значение «ВКЛ», это влияет на скорость перемещения мыши.
Если для параметра «Повышение точности у
Contents
Включить или выключить повышение точности указателя
мещаете мышь, тем дальше перемещается курсор. Когда вы перемещаете мышь медленнее, курсор перемещается на меньшее расстояние. Это может оказаться очень полезным, особенно если вы хотите выделить мелкие объекты на экране. Эту функцию лучше оставить включенной, особенно если вы часто пользуетесь сенсорной панелью ноутбука. Чтобы включить эту функцию, просто выполните следующие действия.1. Нажмите «Настройки» на компьютере с Windows 10 и перейдите в «Устройства». Выберите «Мышь и тачпад» в левой части вкладки «Устройства».
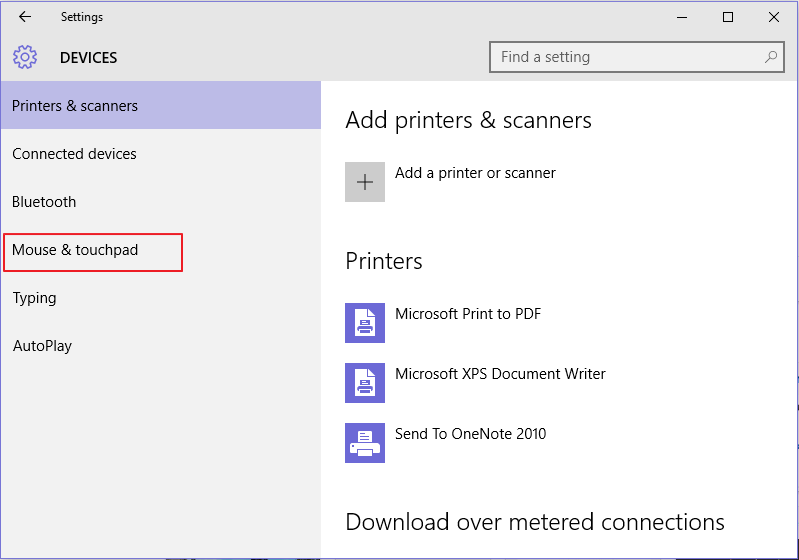
2. Прокрутите вниз и выберите параметр «Дополнительные параметры мыши».
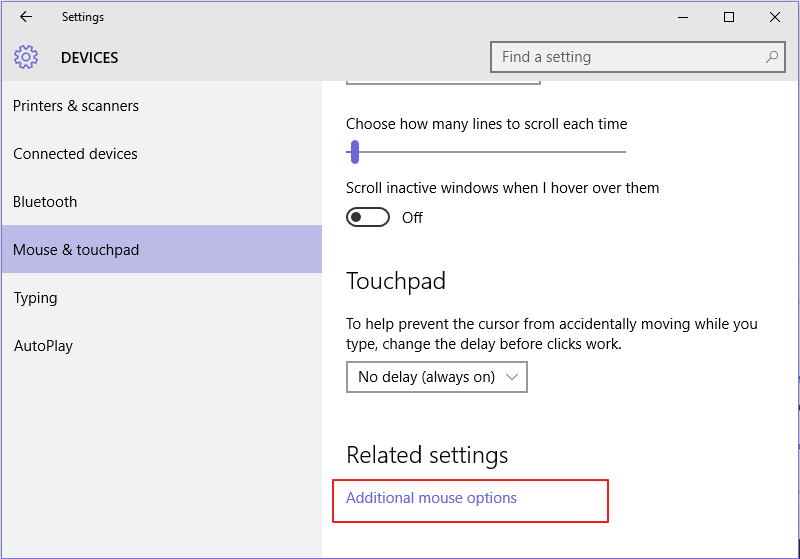
3. Появится диалоговое окно свойств мыши. Выберите «Параметры указателя».
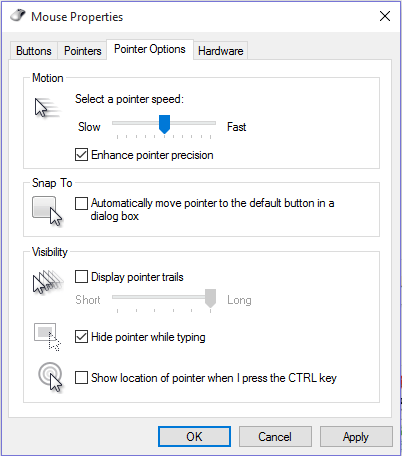
4. Установите флажок «Повысить точность указателя».
Когда следует отключать повышение точности указателя?
Ускорение указателя варьируется от мыши к мыши, а также зависит от разрешения экрана. Поскольку разрешение экрана геймеров обычно отличается от разрешения экрана по умолчанию, становится сложно определить, насколько быстро или медленно перемещается мышь. Включение этой функции приводит к тому, что медленные движения мыши становятся очень плавными, что приводит к медленному перемещению указателя. Поскольку геймерам необходимо быстро реагировать на короткое расстояние мыши, логичным и разумным шагом будет отключить повышение точности указателя.
Отрегулируйте скорость указателя мыши и разрешение
По разным причинам вам может потребоваться изменить некоторые настройки, чтобы регулировать удары мыши. Вы можете изменить две настройки: скорость указателя и DPI. Изменение скорости указателя дает вам полный контроль над тем, как далеко перемещается курсор по дисплею в ответ на движение мыши.
Чтобы изменить скорость указателя, вернитесь в то же окно, в котором вы включили параметр «Повысить точность указателя», и отрегулируйте ползунок. Нажмите «Применить», чтобы проверить внесенные изменения.
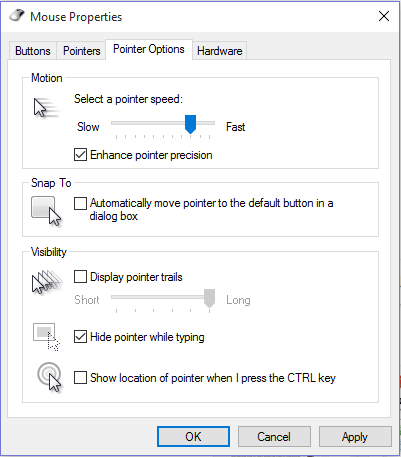
Некоторые мыши, особенно предназначенные для игровых целей, имеют возможность изменять DPI. Параметр DPI управляет тем, что мышь сообщает Windows. Затем Windows применяет настройку DPI вместе с предпочитаемой скоростью указателя, чтобы определить, насколько далеко перемещается мышь.
Более высокое значение DPI повышает точность указателя, а также позволяет мыши лучше реагировать на н
Когда следует отключать повышение точности указателя?
которые позволяют пользователям увеличивать или уменьшать DPI. Если у вас есть мышь, позволяющая изменять разрешение, вы можете сделать это через панель управления драйвером мыши, которую, возможно, потребуется установить с веб-сайта производителя.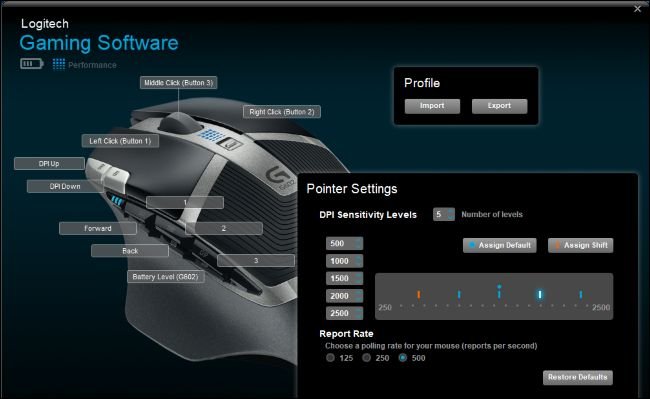
Другие современные мыши оснащены кнопками, которые позволяют пользователям регулировать скорость курсора для медленного и плавного перемещения, когда это необходимо. Эта функция может быть очень полезна в Photoshop и широко используется в многопользовательских онлайн-играх.
Подведение итогов
Изменение скорости указателя и настроек разрешения может существенно повысить точность наведения. Хотя эти изменения могут не иметь большого значения для обычного офисного парня, они могут быть очень полезны графическим дизайнерам и геймерам.