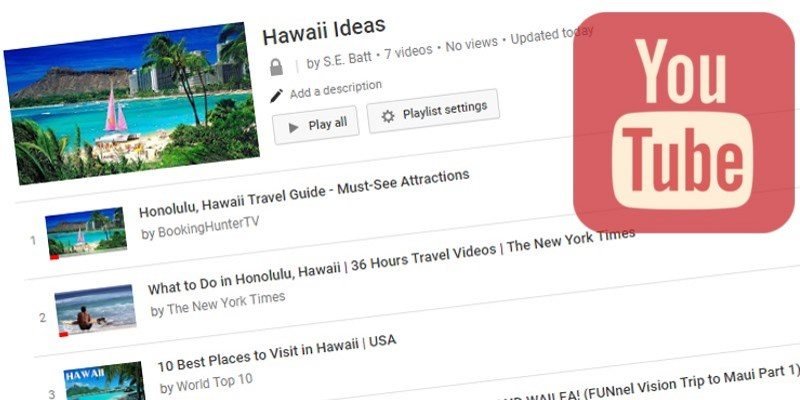Если вы опытный пользователь YouTube, возможно, вам захочется создать коллекцию видео. Возможно, вы собираете учебные пособия по своему любимому хобби и хотите где-нибудь их все хранить. Возможно, вы планируете отпуск с друзьями или семьей и хотели бы сохранить все свои вдохновения, чтобы поделиться ими с другими. Какими бы ни были ваши причины, плейлист YouTube очень полезен для сбора, просмотра и обмена большими порциями видео.
Создание плейлиста
Если вы смотрите видео и хотите создать на его основе плейлист, это очень легко сделать. Просто прокрутите вниз и найдите эту кнопку под плеером справа:
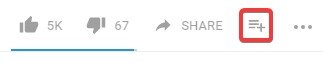
Contents
Создание плейлиста
е создавали плейлист, появившееся меню должно быть относительно пустым. Чтобы создать новый плейлист, нажмите кнопку «Создать новый плейлист» внизу.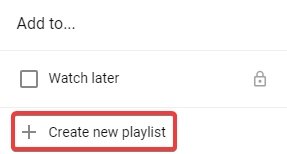
Появится новое всплывающее окно с запросом двух вещей: имени и настроек рекламы. В качестве названия придумайте что-нибудь запоминающееся и легко узнаваемое.
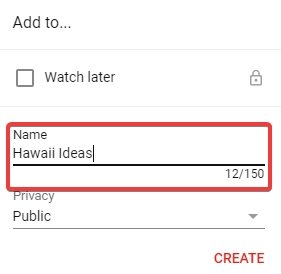
Настройки конфиденциальности требуют немного больше внимания:
- Общедоступно позволяет любому просмотреть плейлист. Сюда входят люди, которые просматривают ваши плейлисты на вашем канале YouTube, а также люди, имеющие доступ к его ссылке. Люди также смогут найти ваш плейлист в результатах поиска. Если вы создаете вдохновляющий плейлист под названием «Идеи Гавайев», и кто-то ищет на YouTube что-то подобное, оно появится в результатах поиска.
- Не в списке не позволит вашему плейлисту появляться в результатах поиска других людей, а также на вашем канале. Однако если вы дадите кому-то прямую ссылку на плейлист, он сможет увидеть все ваши видео. Это идеальный вариант, если вы хотите поделиться плейлистом с избранными людьми.
- Скрытый делает плейлист полностью невидимым для всех, кроме вас. Это идеальный вариант, если вы составляете список по личным причинам и не хотите, чтобы другие люди следили за вами, даже если им удастся получить прямую ссылку на плейлист.
Завершив настройку плейлиста, нажмите «Создать».
Ваш плейлист будет создан. Пока он будет содержать только одно видео — то, которое вы только что добавили. Вы можете просмотреть его в любое время, нажав кнопку параметров в левом верхнем углу и найдя его в разделе «Библиотека».
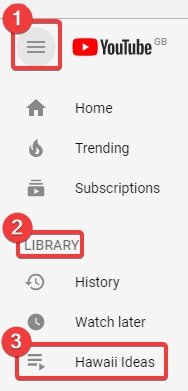
Редактирование плейлиста
Добавление видео
Теперь, когда у нас готов плейлист, давайте добавим в него видео! Если вы обнаружите, что смотрите видео, которое хотели бы добавить, просто повторите те же шаги, что и выше; однако вместо создания нового списка воспроизведения нажмите на название списка воспроизведения, в который вы хотите его добавить.
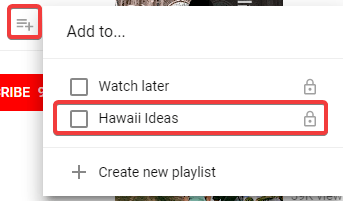
Вы также можете добавить видео, открыв его из своей библиотеки, как описано выше. На экране списка воспроизведения нажмите кнопку «Изменить». Вы перейдете на экран «редактирования плейлиста».
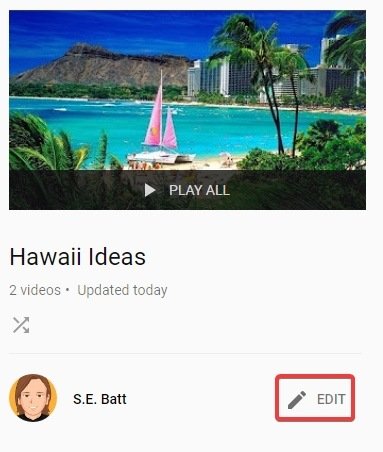
Справа под названием плейлиста нажмите «Добавить видео».
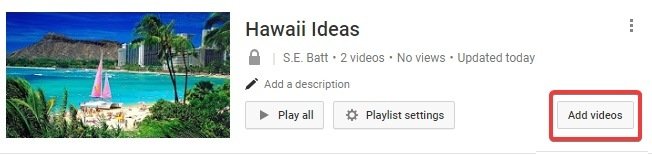
Откроется интерфейс, который позволит вам искать и добавлять видео YouTube на лету. Вы можете добавлять видео через URL-адрес и выбирать видео со своего канала. Это удобный вариант «пакетного добавления», если вы хотите добавить много видео, не просматривая каждое из них по отдельности.
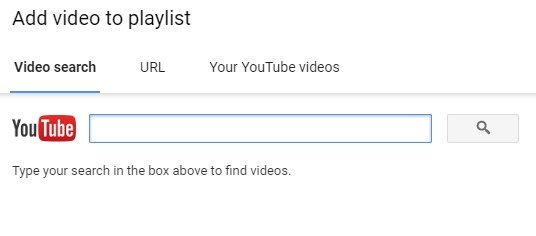
Упорядочение и удаление видео
Если у вас есть видео, которые «не в порядке» или их вообще не должно быть, откройте экран «Редактировать плейлист», как вы это делали выше. Затем наведите указатель мыши на видео и нажмите кнопку с крестиком в правом верхнем углу, чтобы удалить его.

Ана
Редактирование плейлиста
ЕщДобавление видео
бы переместить видео вверх или вниз.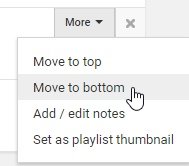
Если у вас есть более точное местоположение для видео, вы можете перетаскивать его вверх и вниз с помощью маркера слева.
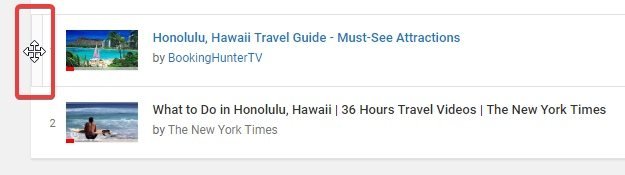
Общий доступ и совместная работа над вашим плейлистом
Если вы установили конфиденциальность своего плейлиста как «Общедоступный» или «Частный», вы можете поделиться своим плейлистом с другими с помощью ссылки. Просто откройте список воспроизведения из своей библиотеки, скопируйте URL-адрес и вставьте его туда, где хотите поделиться. Любой, кто нажмет на ссылку, сможет просматривать и воспроизводить видео в плейлисте, но не может редактировать его содержимое.
Если вы хотите изменить видимость списка воспроизведения, перейдите на экран «Изменить список воспроизведения», как указано выше. Нажмите кнопку «Настройки плейлиста».
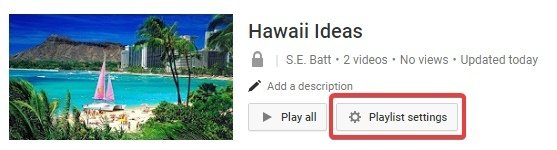
В разделе «Конфиденциальность плейлиста» вы можете изменить видимость плейлиста.
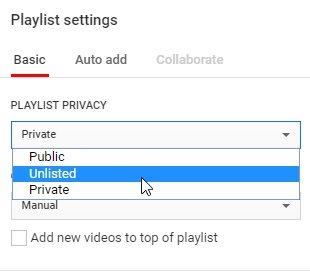
На том же экране вы можете добавить соавторов, которые будут редактировать ваш плейлист вместе с вами, если вы установили для него значение «Общедоступный» или «Частный». Просто перейдите на вкладку «Совместная работа» и включите совместную работу, а затем поделитесь ссылкой, которую YouTube предоставляет вам доверенным лицам. Приняв приглашение, они смогут добавлять видео в ваш плейлист.
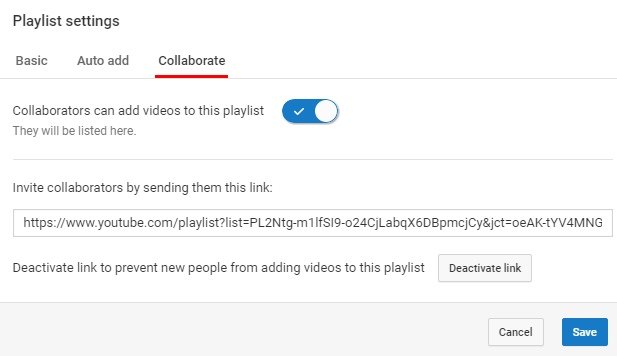
Игра с плейлистами
Если вы хотите собрать или поделиться большим количеством видео YouTube одновременно, плейлист — идеальный способ сделать это. Теперь вы знаете, как его н
Упорядочение и удаление видео
литься им с друзьями и семьей.Считаете ли вы, что будете использовать плейлисты в будущем? Дайте нам знать ниже!