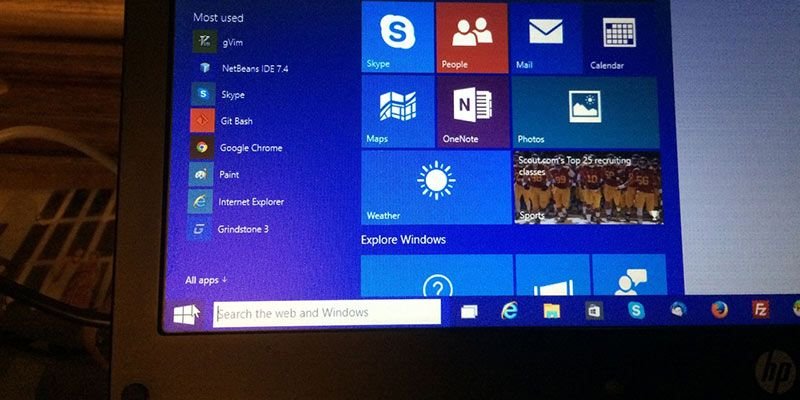Microsoft давно представила функцию «Живые плитки» в меню «Пуск» в Windows 8. Эти живые плитки очень полезны, поскольку показывают информацию и состояние приложений. Например, приложение «Погода» использует живые плитки для быстрого отображения информации о погоде, приложение «Почта» показывает ваши последние электронные письма, приложение «Календарь» показывает предстоящие встречи или события, приложение «Новости» показывает последние новости и т. д.
Как бы ни были хороши и полезны живые плитки, иногда они зависают и показывают одну и ту же информацию без каких-либо обновлений. Чтобы решить проблему с необновлением живых плиток, вы можете заставить Windows автоматически сбрасывать живые плитки каждый раз, когда вы выключаете систему. Это заставляет живые плитки обновляться при включении системы.
Читайте также: Как исправить пустые плитки в меню «Пуск» Windows 10
Очистить живые плитки в Windows 10
Как и во многих других случаях, мы можем использовать удобный реестр Windows для автоматической очистки живых плиток при выключении системы. Прежде чем редактировать реестр, поддержите это , чтобы вы могли восстановить его, если допустите какие-либо ошибки или что-то пойдет не так.
Для начала найдите regeditв меню «Пуск», щелкните его правой кнопкой мыши и выберите параметр «Запуск от имени администратора», чтобы открыть редактор реестра Windows с правами администратора.
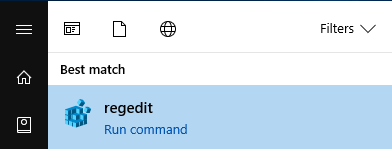
В реестре Windows перейдите в следующую папку. Чтобы упростить задачу, скопируйте указанный ниже путь, вставьте его в адресную строку и нажмите кнопку Enter. Это действие автоматически приведет вас к нужному ключу.
HKEY_CURRENT_USER\SOFTWARE\Policies\Microsoft\Windows\
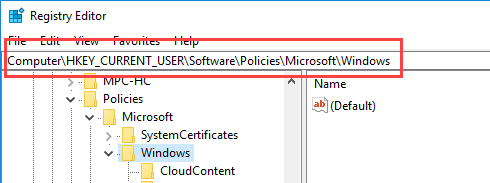
Как только вы найдете целевой ключ, нам нужно создать новый ключ и значение, чтобы автоматическая очистка живых плиток работала. Для этого щелкните правой кнопкой мыши клавишу «Windows» и выберите «Новый», а затем «Ключ».
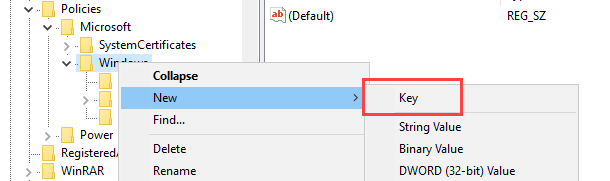
Назовите новую клавишу «Проводник» и нажмите кнопку Enter на клавиатуре. Вот как это выглядит, когда вы закончили создавать ключ и присваивать ему имя.
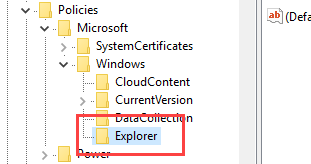
После создания ключа выберите его, щелкните правой кнопкой мыши на правой панели и выберите параметр «Создать ->Значение DWORD (32-разрядное)».
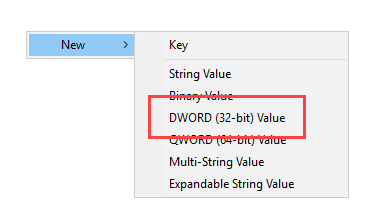
Вышеуказанное действие создаст пустое значение DWORD. Назовите новое значение «ClearTilesOnExit».
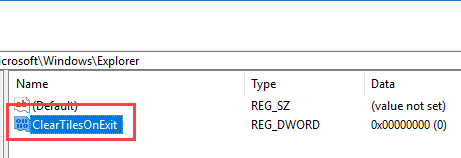
Теперь нам нужно изменить данные значения по умолчанию. Для этого дважды щелкните вновь созданное значение. В окне «Редактировать значение» введите «1» в поле «Данные значения» и нажмите кнопку «ОК», чтобы сохранить изменения.
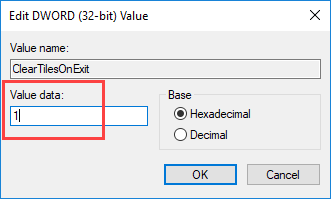
Вот как это выглядит, когда вы закончили вносить изменения.
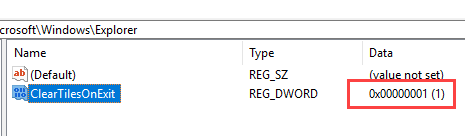
Вот и все. Просто перезагрузите систему, чтобы изменения вступили в силу. С этого момента Windows будет автоматически сбрасывать живые плитки при выключении системы. При повторном включении живые плитки будут автоматически обновляться новой информацией.
Если вы когда-нибудь захотите отменить только что внесенные нами изменения, измените значение данных правой кнопкой мыши обратно на «0», чтобы просто удалить «ClearTilesOnExit», щелкнув его правой кнопкой мыши и выбрав опцию «Удалить». Это действие остановит автоматическую очистку живых плиток в Windows 10.
В комментариях ниже поделитесь своими мыслями и опытом об использовании описанного выше метода для решения проблемы, когда живые плитки не обновляются в Windows 10.
Авторы изображений: Джон Суинделлс