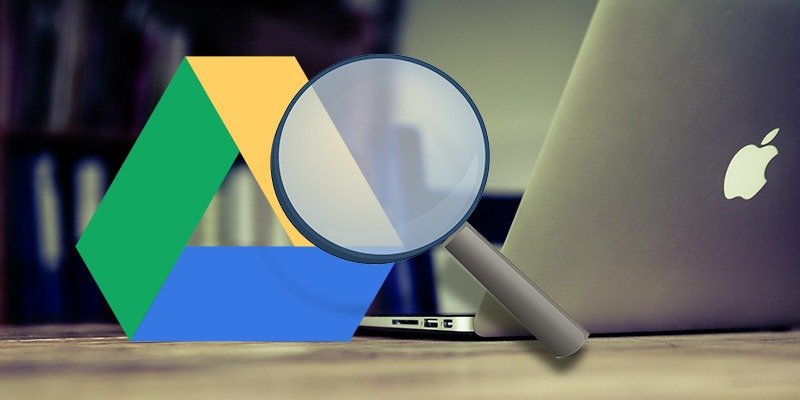Если вы используете Google Диск для хранения резервной копии и у вас есть десятки тысяч файлов и папок, иногда может быть сложно найти этот конкретный файл или папку на Google Диске. В этой статье мы подробно опишем все тонкости использования различных инструментов поиска Диска для поиска нужных данных.
Попробуйте частичный поиск
Если где-то в заголовке есть слово или фраза, найдите их в первую очередь. Диск начнет давать рекомендации на основе вашего поискового запроса по мере его ввода.
Настроить инструменты поиска
Contents
Попробуйте частичный поиск
s://saintist.ru/wp-content/uploads/2024/05/google-drive-more-search-tools.png" alt="Google-диск-больше-инструментов поиска">В Google Диск встроено несколько замечательных инструментов поиска. Нажмите на строку поиска, затем в раскрывающемся меню нажмите «Дополнительные инструменты поиска». Здесь любое из значений можно настроить для конкретного файла или папки.
Поиск на Диске, а не в других приложениях Google
При попытке поиска документа или папки вы можете оказаться в интерфейсе Документов, Таблиц или Презентаций Google. В интерфейсе каждого из этих соответствующих сайтов вы сможете искать только такие конкретные документы. Чтобы просмотреть все целиком, убедитесь, что вы вошли в систему и просматриваете Гугл Диск .
Поиск по расширению и типу
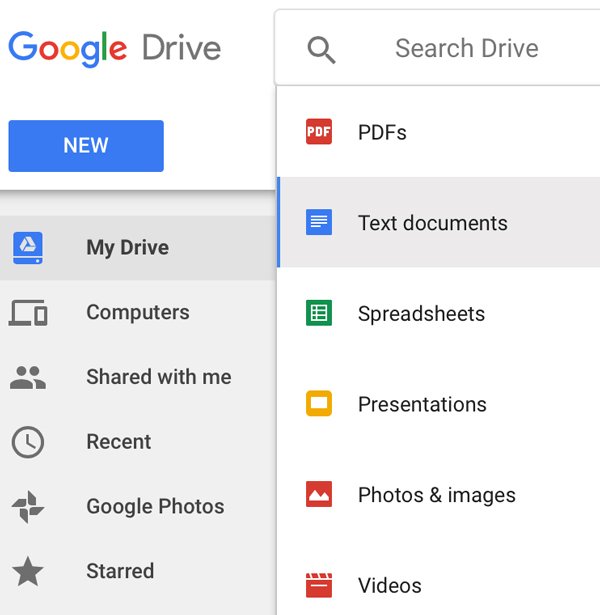
Если вы не уверены в названии конкретного файла, вы можете выполнить поиск по расширению документа. Например, чтобы найти изображение, вы можете ввести «.jpg», «.png» или «.gif» в строку поиска. Аналогично, для документа
Поиск на Диске, а не в других приложениях Google
«.txt». Либо используйте клавишу со стрелкой вниз на клавиатуре, чтобы переместиться вниз и выбрать тип файла для поиска.Поиск последних элементов
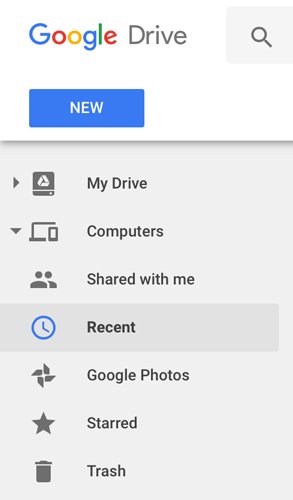
Если файл имеет непонятное имя или вы не совсем уверены, что именно ищете, вы можете выполнить поиск по недавно загруженным элементам. Для этого нажмите вкладку «Недавние» в левой строке меню. На новом экране вы можете просмотреть, что было загружено в текущий день, в начале месяца или даже в начале года.
Поиск по отправителю, создателю или получателю
Поиск по дате
Чтобы узнать, когда файл был изменен, вы можете использовать вышеупомянутый метод настройки инструментов поиска или поиск вручную. Для поиска вручную введите «До:» или «После:», а затем дату в формате года, месяца и дня (гггг-мм-дд). Команды «До:» и «После:» можно использовать последовательно для поиска файлов в определенном диапазоне дат.
Поиск с помощью 3D Touch на iPhone
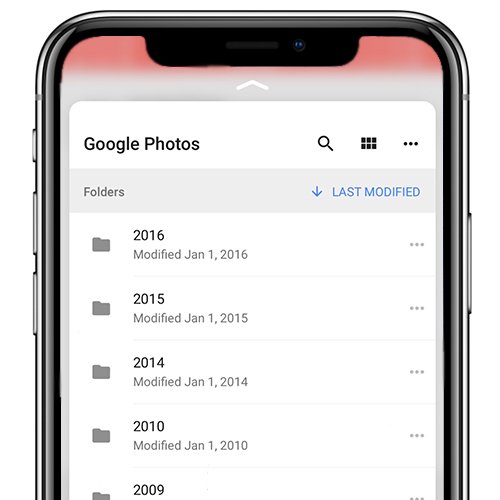
С помощью приложения Google Drive на iPhone 6S и новее можно использовать 3D Touch, чтобы «заглянуть» в файлы
Поиск последних элементов
то в них содержится, даже не открывая их полностью. При этом вы можете сразу увидеть информацию, не дожидаясь полной загрузки определенного файла. Нажмите немного сильнее на дисплей, чтобы открыть содержимое. Обратите внимание, что лучше всего это будет работать через приложение Google Drive. В Safari или другом браузере он может работать не так хорошо или плавно.Заключение
В этой статье описаны различные ресурсы и инструменты для поиска в вашей постоянно растущей библиотеке Google Диска. Если у вас есть вопросы, оставьте комментарий ниже.