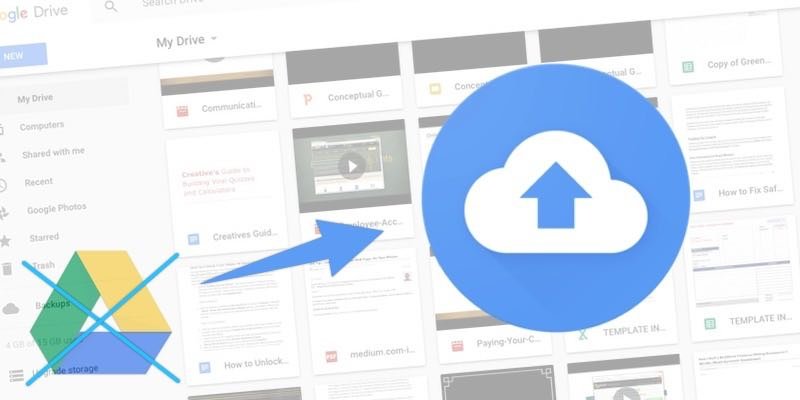Если вы следите за технологиями, то можете заметить, что современные люди практически живут в облаке. От электронной почты и файлов до музыки и фильмов — мы помещаем наши данные в облако и получаем к ним доступ с помощью наших гаджетов.
Вот почему облачное хранилище сегодня так популярно, и одним из крупнейших игроков в этой области является Google со своим Google Диском. Сотни миллионов людей используют этот сервис для хранения и синхронизации файлов между устройствами.
Но в июле прошлого года Google решила отключить Google Диск и предоставила пользователям время до 12 марта 2018 года, прежде чем они отключат его полностью.
Приложение, а не сервис
Прежде чем вы лихорадочно нажмете кнопку экстренной помощи и выпрыгнете из окна, обратите внимание, что «Google Диск», который уничтожает Google, — это не облачное хранилище, а приложение для ПК, которое мы используем для доступа к этому сервису.
Хотя вы можете вздохнуть с небольшим облегчением, зная, что ваши данные в безопасности, вам все равно нужно что-то с этим делать. Вам необходимо найти альтернативные методы доступа к вашим данным.
Не
Contents
Приложение, а не сервис
еемника приложения Google Диск под названием Резервное копирование и синхронизация . Те, кто в настоящее время имеет доступ к Google Диску или фотографиям, могут заметить побуждение к обновлению.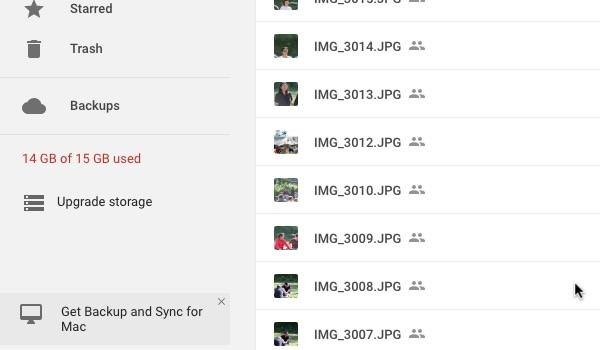
Это приложение-замена делает то же самое, что и его предшественник, но имеет более широкие возможности синхронизации файлов. Он способен выборочно синхронизировать файлы, хранящиеся на вашем рабочем столе, с файлами в облаке, включая ваши фотографии с Google Фото.
Подобно Dropbox, Microsoft OneDrive и Apple iCloud, Backup and Sync снижает зависимость людей от одного вычислительного устройства и превращает их персональные компьютеры или другие гаджеты в инструменты, необходимые для доступа к своим данным в облаке.
Как настроить резервное копирование и синхронизацию
Чтобы начать использовать резервное копирование и синхронизацию, вам необходимо загрузить приложение из Гугл Диск или Google Фото .
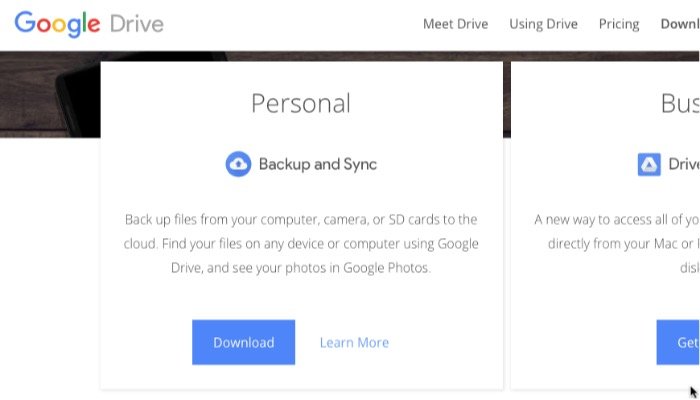
Войдите в систему, используя свою учетную запись Google. На данный момент Backup and Sync может обрабатывать только одну учетную запись. Если вы хотите сменить учетную запись, вам придется выйти из системы, а затем снова войти, используя другую учетную запись.
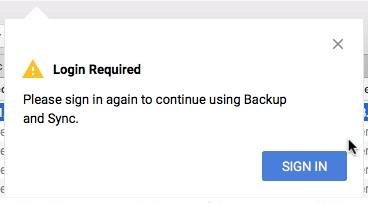
Синхронизируйте свой локальный диск с облаком
После входа в свою учетную запись Google появится окно настройки. Вы можете выбрать, какие папки вы хотите создать резервную копию на Google Диске. По умолчанию включены три папки, но вы можете добавить больше, нажав синюю ссылку «Выбрать папку» под списком папок.
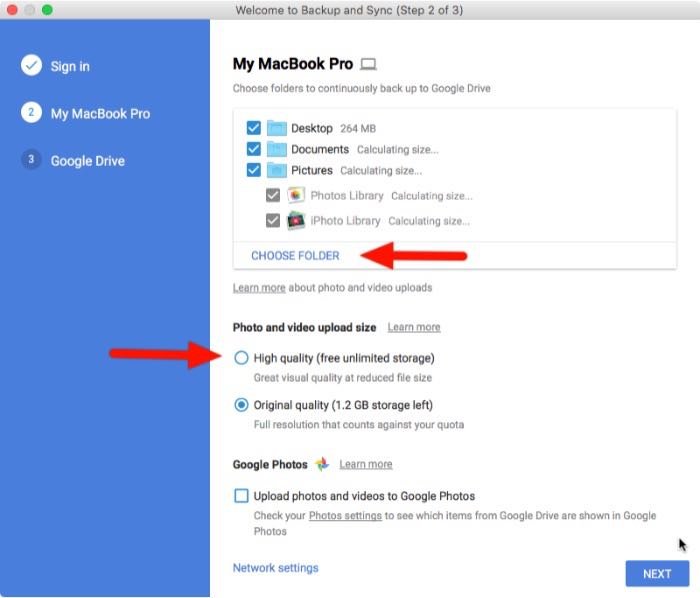
Ваша резервная копия появится в новой папке «Компьютеры» на вашем Google Диске. Вы можете найти его в левой строке меню вместе с существующими папками.
Другой вариант, который вы можете выбрать, — хотите ли вы, чтобы ваши фотографии загружались с «в
Как настроить резервное копирование и синхронизацию
читываться при ограничении объема данных (перевод: неограниченное хранилище) или «исходном качестве», которое съест все бесплатное хранилище объемом 15 ГБ. Высокое качество означает фотографии с разрешением менее 16 мегапикселей или видео с разрешением менее 1080 p.Установив флажок «Загружать фотографии и видео в Google Фото», вы хотите, чтобы все фотографии на вашем компьютере отображались в Google Фото.
Нажмите кнопку «Далее», чтобы продолжить процесс.
Синхронизируйте свой облачный диск с локальным
Процесс идет в обе стороны. Помимо возможности резервного копирования папок вашего компьютера в облако, Backup and Sync также позволяет синхронизировать содержимое ваших облачных дисков с вашим компьютером. Таким образом, вы сможете получить доступ к важным файлам в облаке, даже если вы не в сети.
Вы можете синхронизировать все свои папки или выбрать определенные папки.
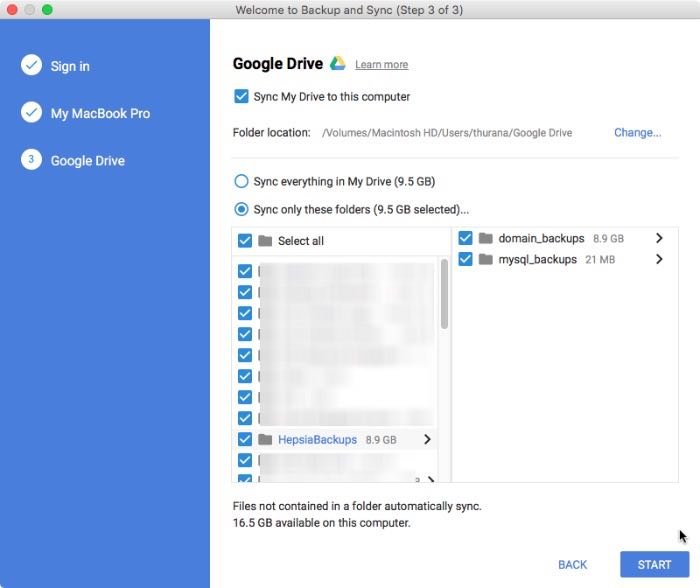
Установить правило удаления
После завершения этапа настройки вы можете установить правило удаления, открыв приложение «Резервное копирование и синхронизация» и открыв «Настройки». Найдите
Синхронизируйте свой локальный диск с облаком
реагировать каждый раз, когда вы удаляете файл на своем компьютере.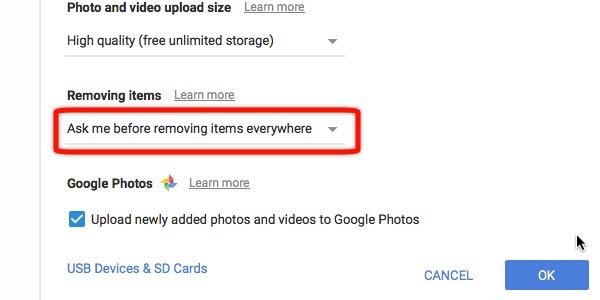
Самый безопасный вариант — заставить приложение спрашивать вас каждый раз, когда оно собирается удалить что-либо с локального диска или из облака. Вы также можете настроить его так, чтобы процесс удаления происходил без предварительного подтверждения.
И любые изменения, внесенные вами на любой стороне, будут почти мгновенно отражены на противоположном сайте, при условии, что у вас хорошее подключение к Интернету.
Подведение итогов
Как следует из названия, приложение представляет собой отличный инструмент для резервного копирования и синхронизации файлов с облаком и обратно. Но это то, как далеко это заходит.
Рассматривайте приложение как дополнительный диск в облаке, сочетание Google Диска и Google Фото в одном приложении. Никогда не думайте, что с его помощью можно восстановить ОС вашего сломавшегося компьютера.
Что вы думаете о новом приложении «Автозагрузка и синхронизация»? Несмотря на то, что пользователи Google Drive наверняка оценят эти улучшения, на самом деле он не делает ничего нового, чего Dropbox и другие облачные службы резервного копирования не делали уже много лет. Поделитесь своими мыслями и мнениями в комментариях ниже.