Шаг 2. Базовая конфигурация RetroArch
, который быстро становится одним из самых популярных эмуляторов на рынке. Если повезет, наше руководство поможет вам начать работу с одним из лучших решений для эмуляции на рынке!Что такое RetroArch?
RetroArch часто называют эмулятором, но это не так. Во всяком случае, не совсем так. RetroArch функционирует как своего рода концентратор, котор
Contents
Что такое RetroArch?
доступа к нескольким эмуляторам из единого интерфейса. Доступ к эмуляторам в RetroArch осуществляется через «ядра», которые по сути функционируют как мини-эмуляторы, предназначенные для использования в интерфейсе RetroArch.Преимущества базовой системы многочисленны, но самым большим из них является то, что вам не нужно настраивать элементы управления для каждого эмулятора или менять приложения для доступа к другому эмулятору: RetroArch помещает все ваши игры и контент в одно место!
Однако обучение настройке RetroArch может оказаться немного сложным. Этот процесс стал проще по мере развития платформы, но мы покажем вам все, что вам нужно знать и делать, чтобы это произошло.
Что вам нужно
RetroArch — это кроссплатформенный продукт с открытым исходным кодом, поэтому, к счастью, он доступен практически для всего. Для простоты в этом руководстве описан процесс установки в Windows 10, наиболее часто используемой операционной системе для настольных компьютеров на момент написания. Если вы хотите настроить RetroArch в другой операционной системе, вам может потребоваться дополнительная настройка вашего контроллера и соответствующая настройка установки, но по большей части у вас не должно возникнуть особых проблем с дальнейшим выполнением.
Вот что вам понадобится для этого руководства, адаптированного для Windows 10:
- Windows 10 (32- или 64-разрядная версия) – все понятно.
- Доступ к Интернету — для загрузки и обновления ядер вместе с самим RetroArch.
- Геймпад, совместимый с XInput, — для простого использования и управления RetroArch. Если хотите, вы можете сделать
Что вам нужно
о мы настоятельно не рекомендуем этого делать. Воспользуйтесь этой статьей, чтобы выбрать геймпад, если у вас его нет. и обязательно установите оболочку XInput для вашего конкретного планшета, если у вас нет контроллера Xbox.
Если все это у вас есть, пришло время узнать, как настроить RetroArch.
Шаг 1. Установите RetroArch
Сначала посетите сайт RetroArch . В этом руководстве используется 64-разрядная версия Windows, поэтому я буду нажимать именно на нее, но если у вас есть правильно настроенный геймпад на одной из этих других платформ, вы сможете легко следовать этому руководству.
Нажмите кнопку «Загрузить», которая подходит вам. В моем случае и в этом руководстве это будет «Установщик (64-разрядная версия)».
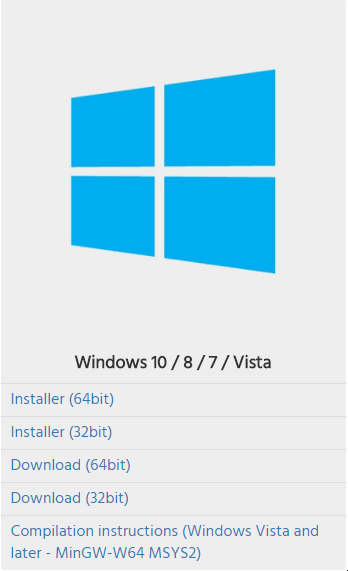
Установщик RetroArch должен весить около 180 МБ. В зависимости от вашего подключения установка может занять некоторое время. После завершения щелкните исполняемый файл, чтобы начать процесс установки.
Для этой установки вам не нужно принимать слишком много решений. Если по какой-то причине вы не используете Windows 8.1 или 10, вы можете проверить «Среда выполнения DirectX 9.0c», чтобы убедиться, что у вас установлена та версия DirectX, которую нужно использовать для RetroArch. Вы также можете настроить RetroArch для использования Vulkan или OpenGL.
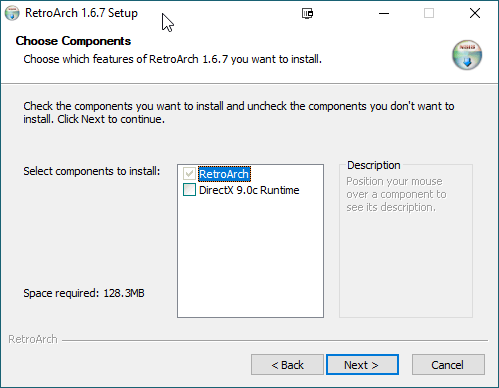
Поскольку у меня есть графический процессор DX12/Vulkan, мне не нужно использовать среду выполнения DX9. После всего этого вам нужно будет дождаться завершения установки RetroArch. На жестком диске это может занять несколько минут, а на SSD — гораздо быстрее.
После установки и запуска вы должны увидеть экран, похожий на следующее изображение.
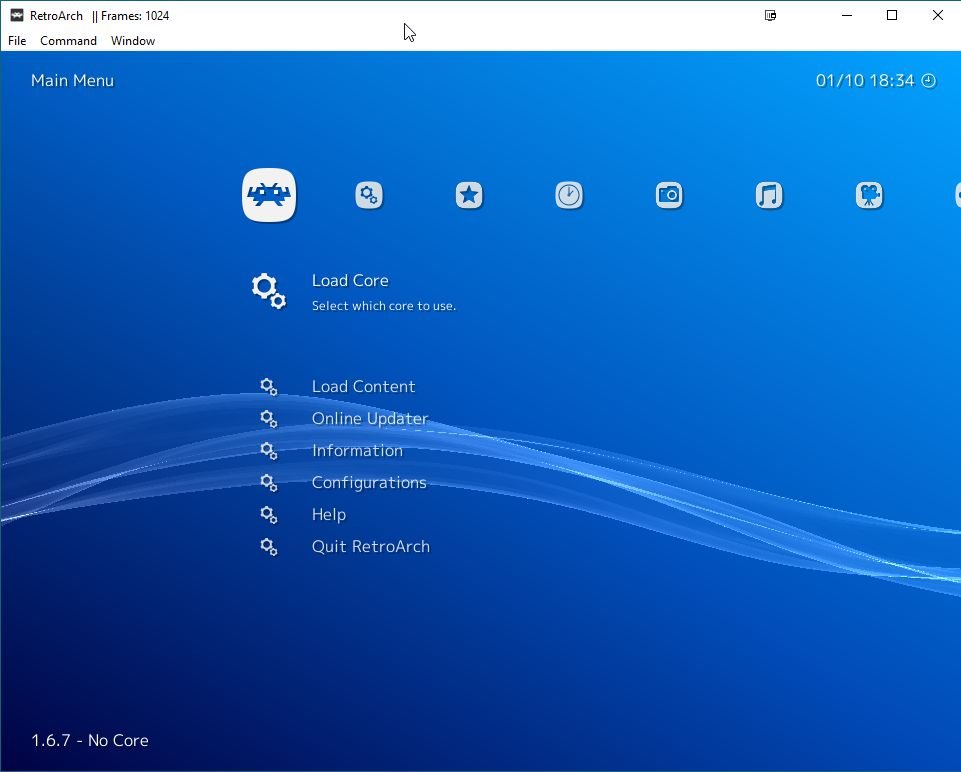 Шаг 1. Установите RetroArchаг 2. Базовая конфигурация RetroArch
Шаг 1. Установите RetroArchаг 2. Базовая конфигурация RetroArch
Убедитесь, что ваш контроллер подключен к компьютеру и включен. Если это так, RetroArch сможет это уловить, и вы сможете начать перемещаться по меню с помощью геймпада.
Если вы не можете, первое, что вам нужно сделать, это с помощью клавиш со стрелками перейти в меню значка шестеренки и перейти к вводу.
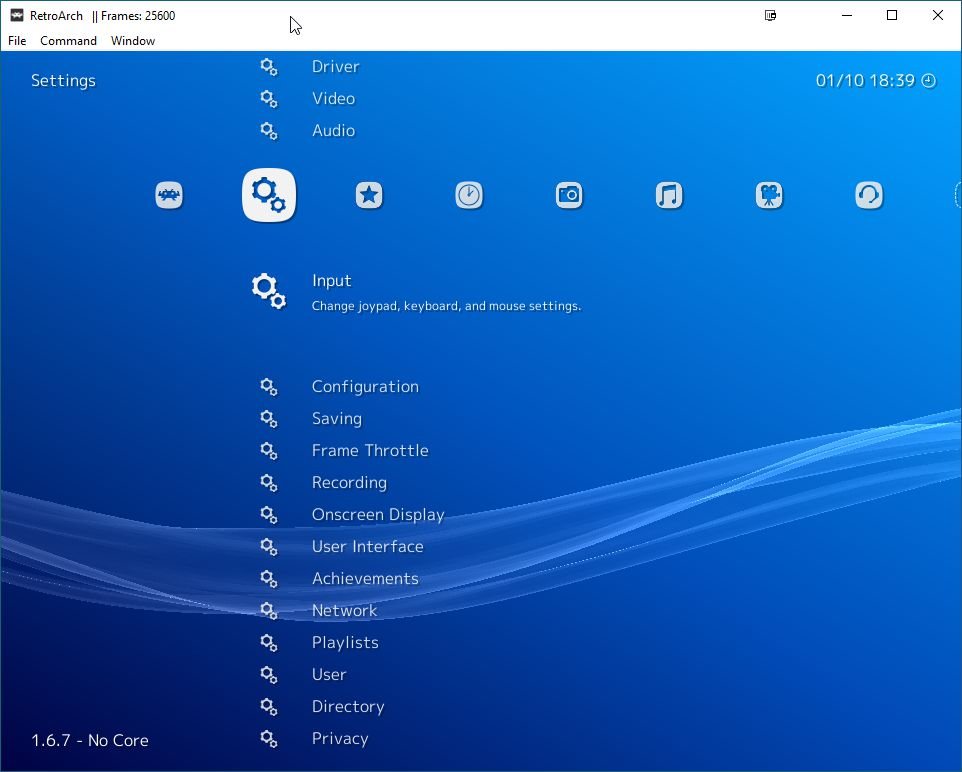
В этом меню перейдите к пункту «Меню переключения геймпада» и установите для него все, что вам нравится, с помощью клавиш со стрелками влево/вправо. Рекомендую L3+R3 (нажатие аналоговых джойстиков) или Пуск+Выбор.
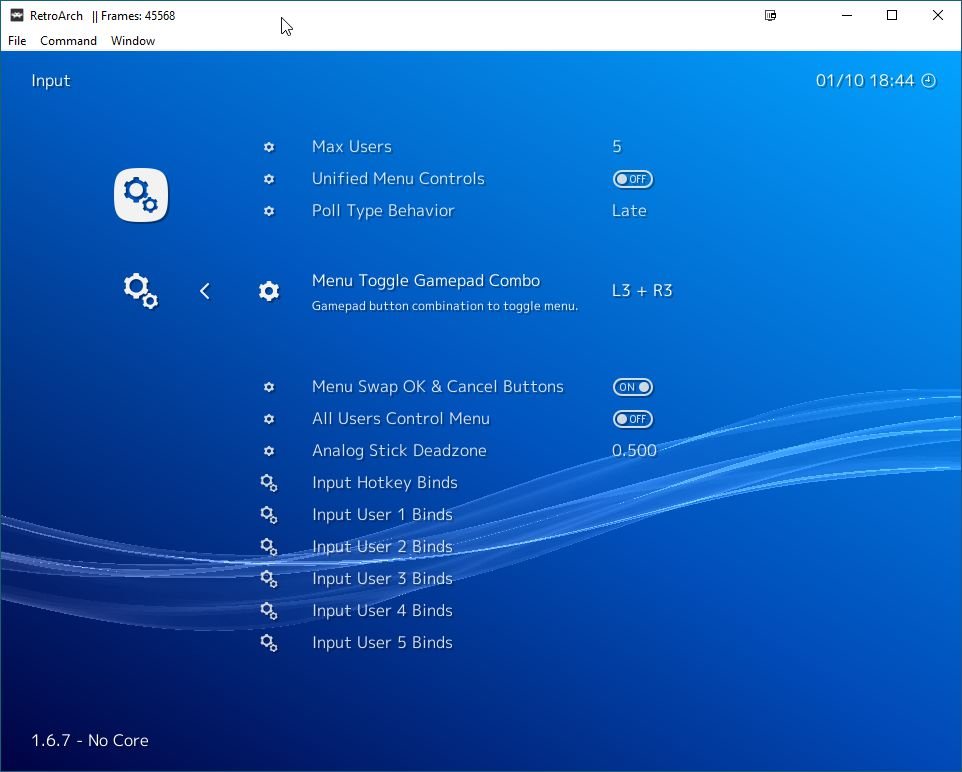
Теперь перейдите к «Input User 1 Binds» и выберите его. Здесь мы собираемся настроить ваш геймпад для работы с RetroArch.
В разделе «Тип устройства» нажмите стрелку вправо, чтобы получить RetroPad w/Analog. Затем перейдите к «Указатель устройств пользователя 1» и выберите контроллер, который вы фактически используете. Если он не отображается, убедитесь, что он включен, подключен к сети или вы выполнили необходимые настройки геймпада.
Теперь выберите «Пользователь 1 привязать все», и вы сможете пройти и правильно привязать все к вашему контроллеру.
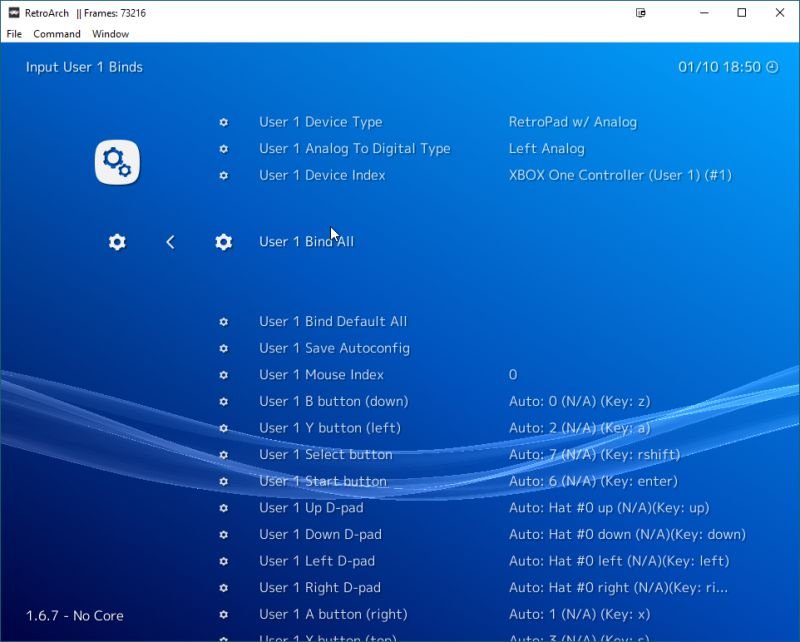
На экране появится всплывающее окно, которое поможет вам нажать каждую кнопку. Если на вашем контроллере нет кнопок A/B/Y/X (или они не расположены так, как на SNES, чему здесь следует RetroArch), просто нажмите кнопку на лицевой стороне, о которой вам говорит RetroArch. Например, «Кнопка B (вниз)» в RetroArch соответствует кнопке A на контроллере xBox.
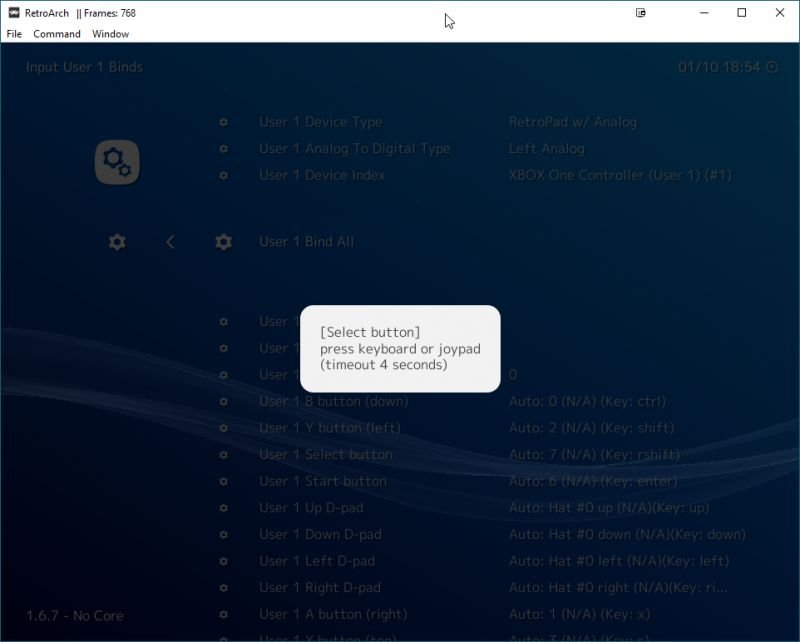
Теперь ваш контроллер настроен! Давайте установим ядро эмуляции.
Шаг 3. Установите ядро в RetroArch
Вернитесь в крайнее левое меню и прокрутите вниз до пункта «Онлайн-обновление».
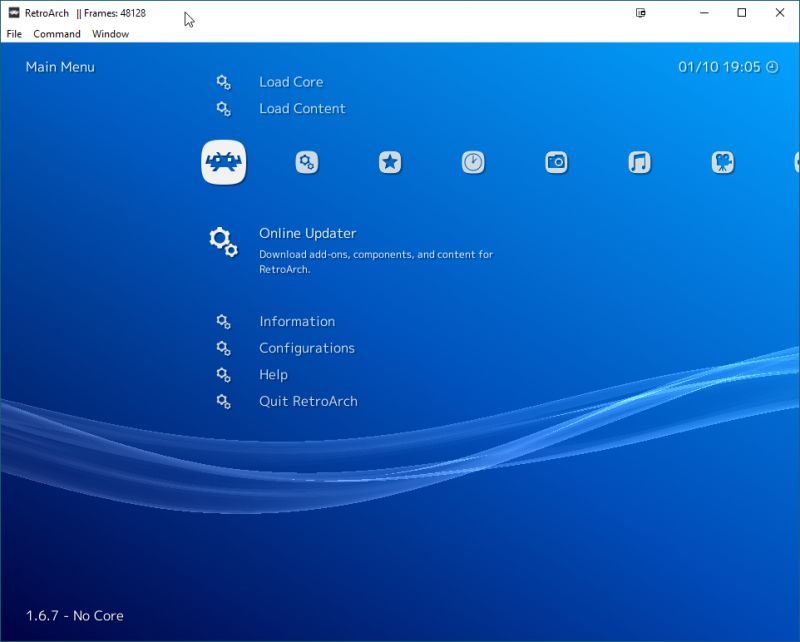
Теперь выберите «Core Updater».
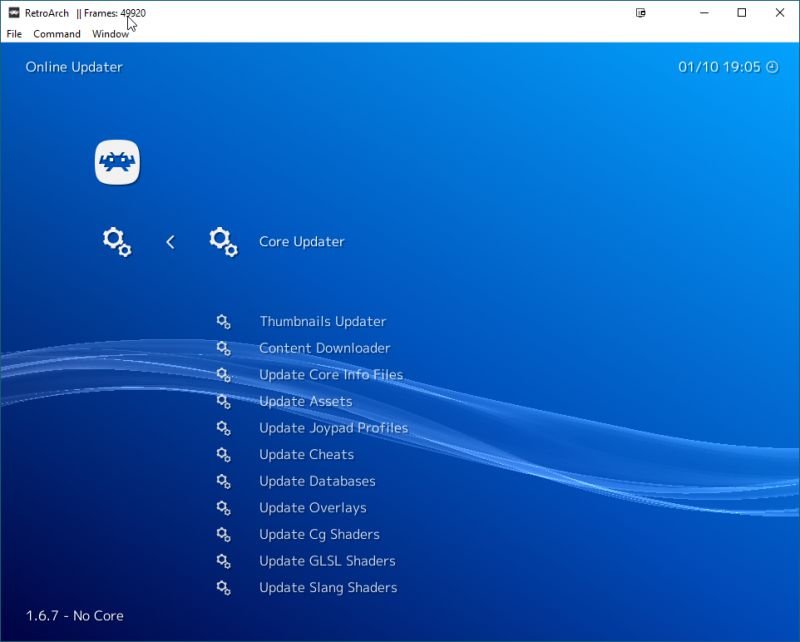
Прокрутите вниз до выбранного ядра и выберите его, чтобы установить. Что касается ядер, вы увидите систему, которую оно эмулирует, в виде обычного текста, а рядом с ним в скобках указан эмулятор, который оно использует. В данном случае мы будем использовать PlayStation с ядром аппаратной эмуляции Beetle PSX.
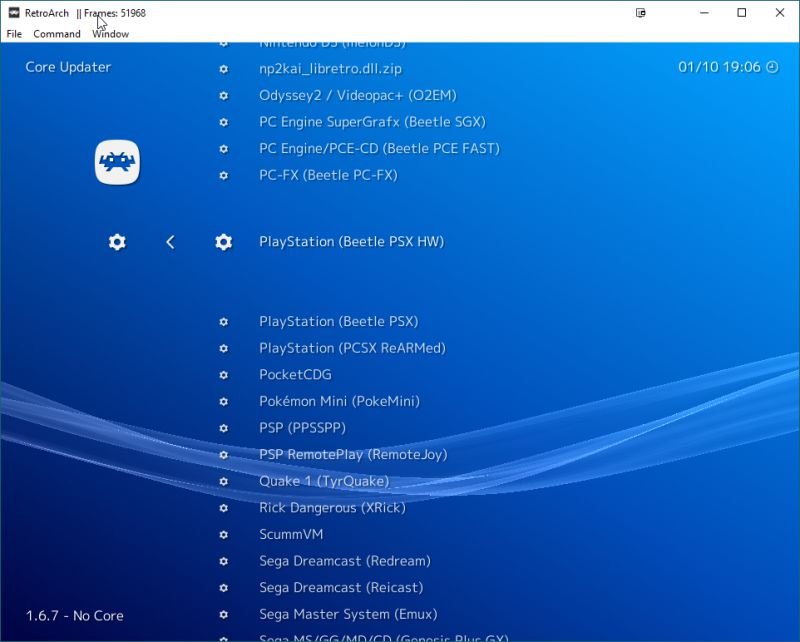
Как только вы выберете ядро, оно автоматически загрузится в вашу установку RetroArch. Вернитесь на предыдущий экран и выберите «Обновить файлы основной информации».
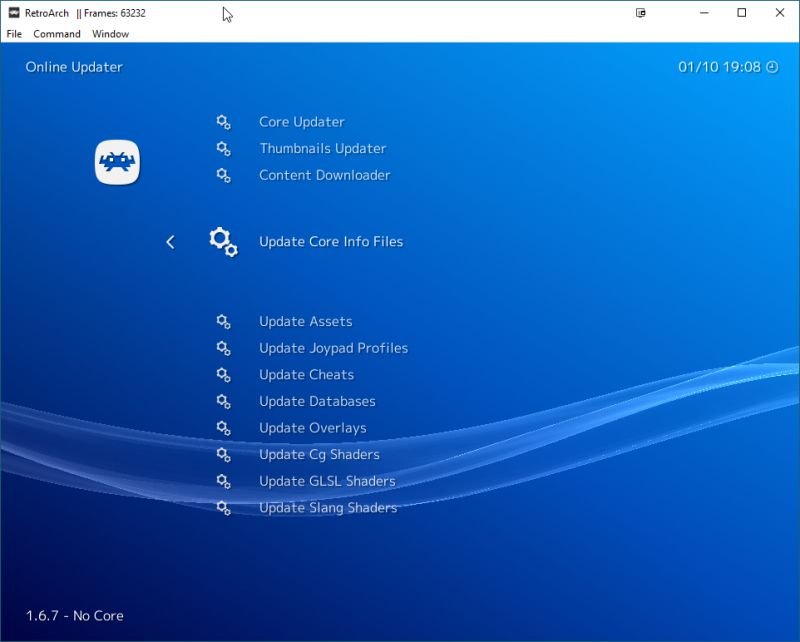
Поздравляем – ваше ядро установлено. Как вы помещаете свои игры в RetroArch?
Шаг 4. Загрузите свои игры в RetroArch
Перейдите в раздел «Загрузить контент».
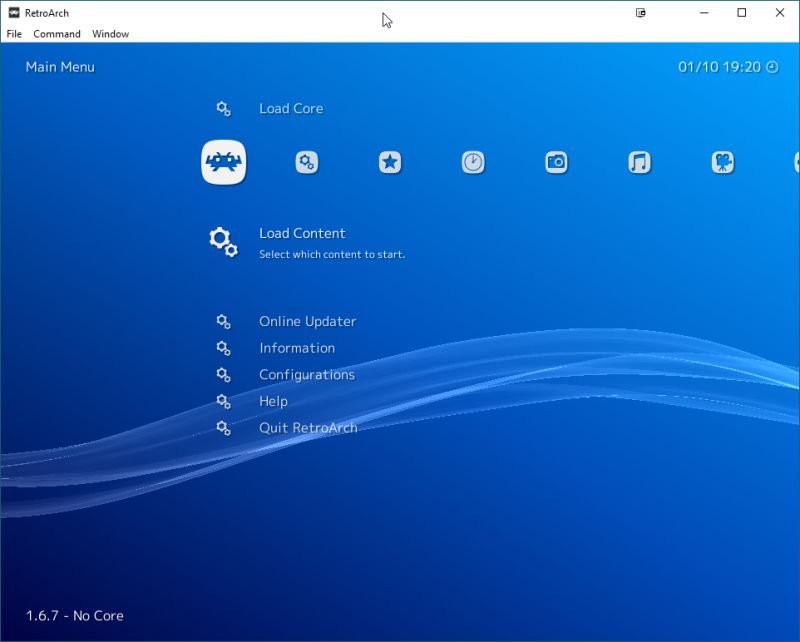
В этом меню выберите «Коллекции».
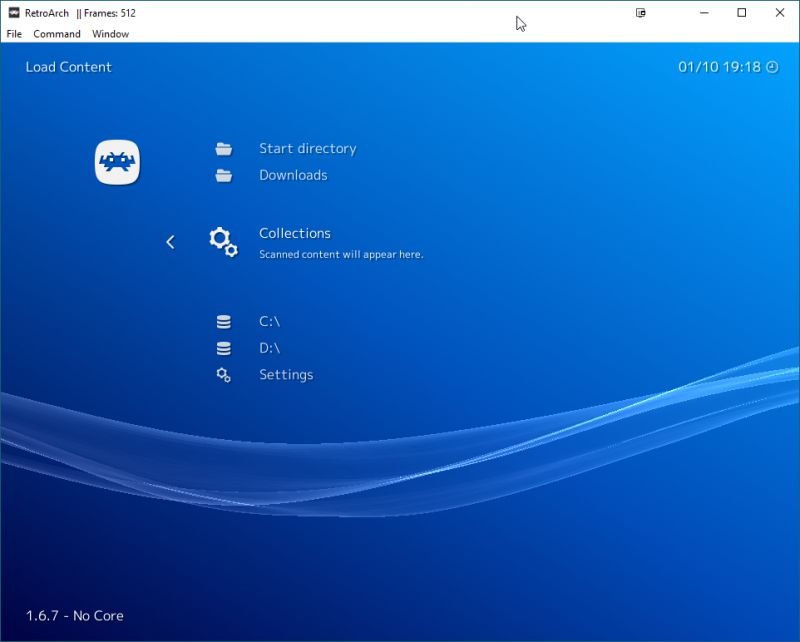
Затем выберите «Сканировать каталог» и найдите каталог, в котором хранятся ваши игры.
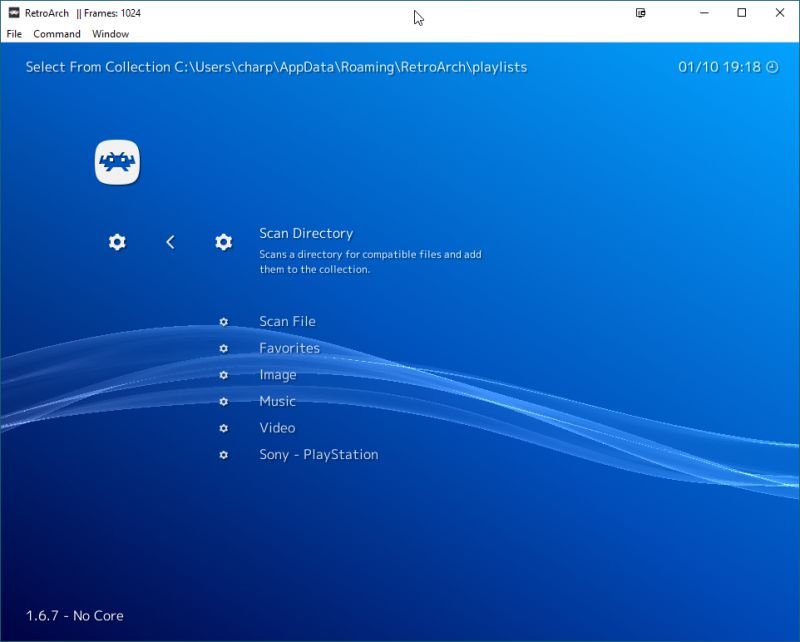
В моем случае на жестком диске уже есть отдельная папка для легально скопированных игр для PS1. Вам придется приобретать игры самостоятельно – это не руководство по борьбе с пиратством.
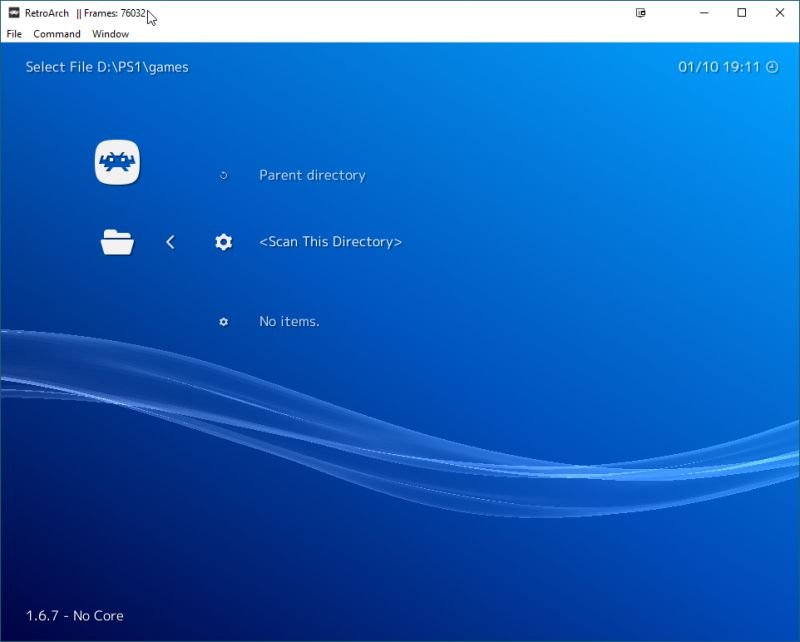
После сканирования каталога ваши игры должны присутствовать. Используйте Load Core, чтобы загрузить эмулятор, а затем — Load Content, чтобы загрузить игру!
Напутственные слова
Хотя углубленное изучение конфигураций отдельного эмулятора и каждой игры выходит за рамки наших возможностей, мы надеемся, что эта статья дала вам прочную стартовую основу для работы с эмулятором RetroArch. Основы его установки, его ядра и настройки элементов управления — это все, что вам нужно знать, чтобы сразу приступить к игре, и мы надеемся, что вам понравится этот вход в мир RetroArch.
Если вам нужна помощь, оставьте комментарий ниже!


