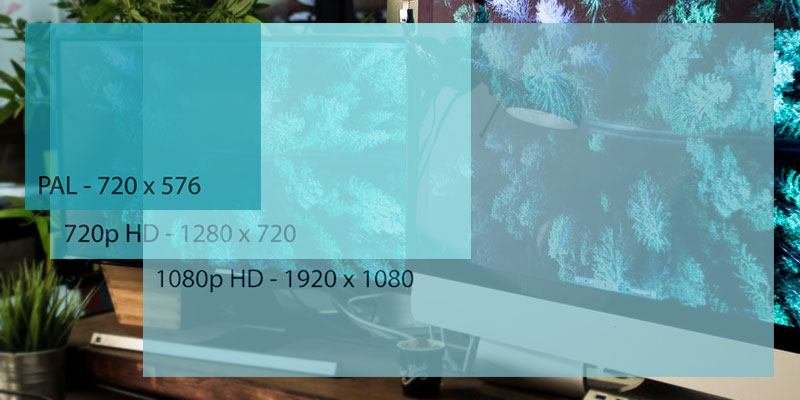Наличие правильного разрешение экрана на вашем компьютере очень важно, поскольку оно обеспечивает четкость изображений и отображение контента. Хотя в Windows есть собственные настройки масштабирования по умолчанию, которые лучше всего подходят для вашего компьютера, вы всегда можете настроить разрешение экрана в соответствии со своими предпочтениями. Разрешение экрана определяет размер текста, изображений и значков на экране.
Если разрешение экрана слишком высокое, текст и графика будут слишком мелкими и могут вызвать ненужное напряжение глаз. С другой стороны, если разрешение экрана слишком низкое, это приводит к потере ценного пространства экрана, поскольку текст и изображения кажутся слишком большими. Поэтому так важно выбрать оптимальное разрешение экрана, подходящее вашим глазам и монитору.
Как настроить разрешение экрана в Windows 10
Чтобы изменить разрешение экрана на компьютере с Windows 10, выполните следующие действия.
1. На рабочем столе Windows 10 щелкните правой кнопкой мыши в любом месте экрана. В появившемся всплывающем меню нажмите «Настройка дисплея».
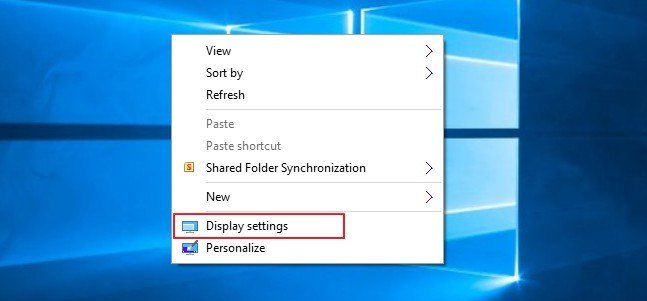
Открывающееся окно разрешения экрана является частью панели управления Windows 7, и доступ к нему также можно получить из панели управления.
2. Откроется окно настроек. Здесь вы можете настроить размер и ориентацию текста, приложений и других элементов. Чтобы изменить разрешение экрана, прокрутите вниз и выберите «Дополнительные настройки дисплея» в правой части раздела «Настройка дисплея».
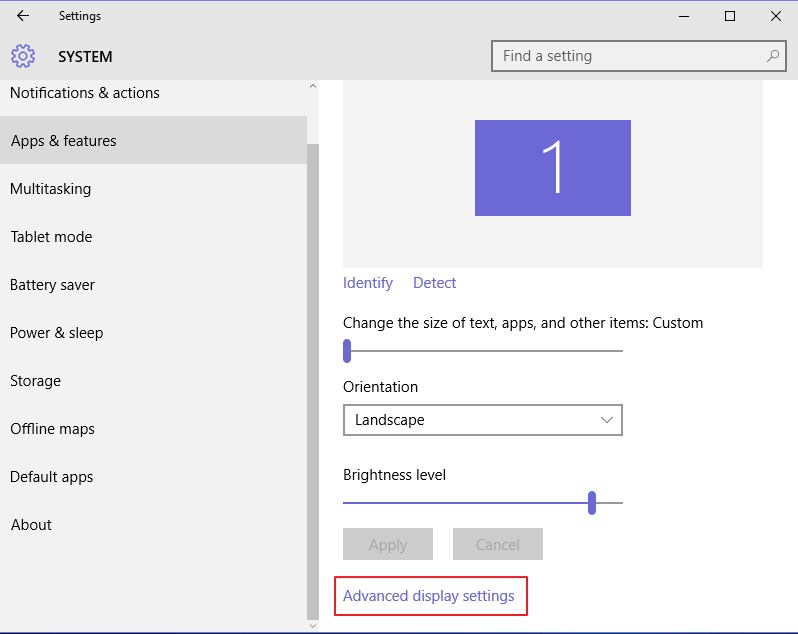
3. В новом открывшемся окне щелкните раскрывающийся список с надписью «Разрешение». Нажав на него, вы увидите лучшее разрешение, рекомендованное Windows для вашего ПК.
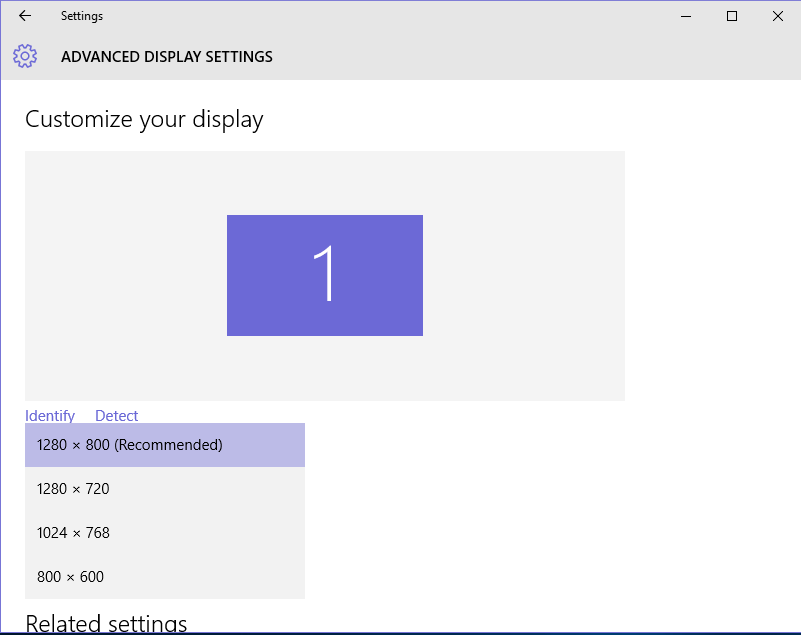
1280 x 800 — рекомендуемое разрешение для моего ПК, и меня оно устраивает. Рекомендуемое разрешение для вашего ПК может отличаться.
Однако вы можете настроить разрешение в соответствии со своими предпочтениями. Выберите разрешение в раскрывающемся меню и нажмите «Применить». Обратите внимание, что при более высоком разрешении текст и значки на экране будут выглядеть меньше. Поэтому, если вы носите очки, более высокое разрешение может вам не подойти.
4. После того как вы изменили разрешение экрана, у вас будет пятнадцать секунд, чтобы просмотреть изменения и подтвердить, нажав кнопку «Сохранить изменения». Если вы не подтвердите изменения в течение оговоренного времени, Windows вернется к рекомендуемым настройкам.
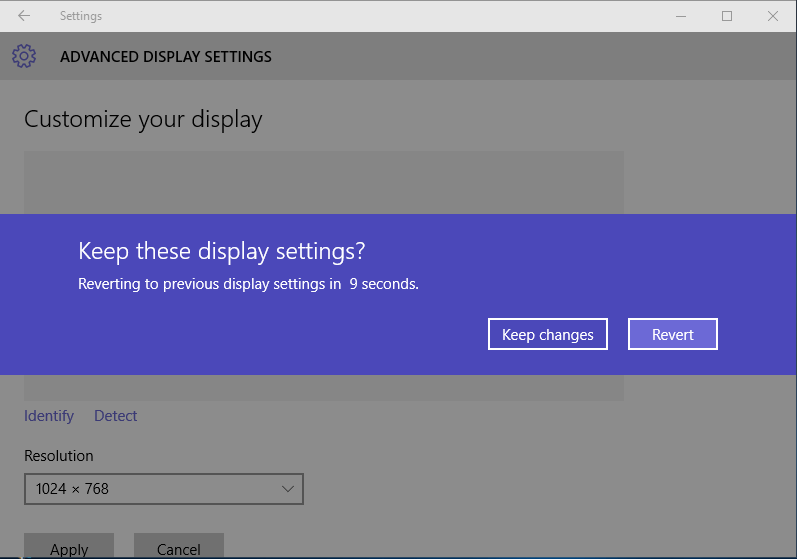
Если вы не можете найти нужное разрешение экрана в раскрывающемся списке, скорее всего, ваш монитор его не поддерживает. Вы можете попробовать обновить драйверы вашей видеокарты, чтобы посмотреть, повлияет ли это на разрешение вашего экрана. Посетите Интел , нвидиа или АМД для получения обновлений.
Подведение итогов
Некоторые ЖК-мониторы имеют собственное разрешение, которое лучше всего смотрится на дисплее. Если вы используете такие мониторы, изменение рекомендуемого разрешения может привести к тому, что изображения будут выглядеть размытыми, а текст может отображаться неправильно. Поэтому, если вы ищете монитор, обязательно выберите тот, у которого разрешение не будет напрягать ваши глаза.
Была ли эта статья полезной для вас? Не стесняйтесь комментировать и делиться.