Ранее мы рассмотрели способ подключения к сделать Windows 10 точкой доступа Wi-Fi , чтобы к нему могли подключиться другие устройства. Хотя эти методы по-прежнему должны работать нормально, в юбилейном обновлении для Windows 10 представлен еще более простой способ создания мобильной точки доступа. Благодаря всем опциям, встроенным в настройки Windows 10, запустить точку доступа гораздо проще.
Настройка точки доступа
Если вы используете Windows 10 и она обновлена до версии Anniversary Edition или выше, все в порядке. Чтобы начать, нажмите кнопку «Пуск», а затем шестеренку «Настройки» слева.
Contents
Настройка точки доступа
-cog">Нажмите «Сеть и Интернет».
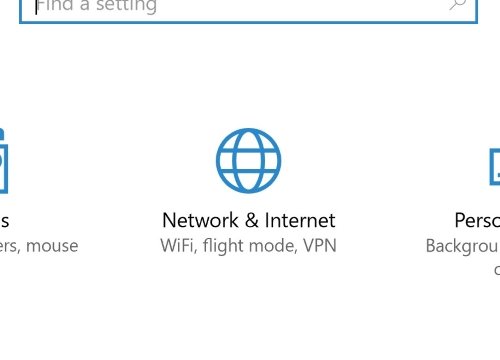
Слева найдите и нажмите «Мобильная точка доступа».
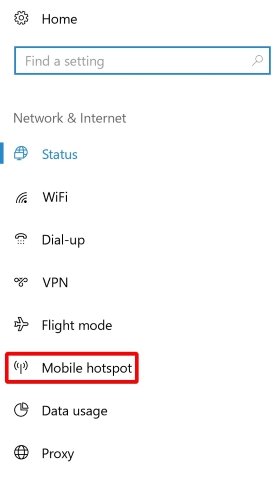
На этом экране можно использовать множество опций, поэтому давайте рассмотрим их по одному.
Переключатель общего доступа
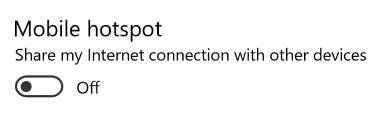
В самом верху вы найдете переключатель для включения и выключения точки доступа. Это позволит компьютерам и устройствам подключаться к этому компьютеру, когда он включен. Конечно, если вы не используете точку доступа, обязательно отключите ее, чтобы сэкономить электроэнергию и не позволить другим использовать ваш Интернет без вашего ведома.
Раскрывающийся список «Поделиться моим подключением к Интернету»
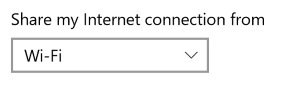
Это позволяет вам выбрать адаптер, которым вы хотите поделиться в точке доступа. Если ваш компьютер может подключа
Переключатель общего доступа
, так и Ethernet, это позволит вам выбрать, каким из них вы хотите поделиться. Если вы используете только один способ подключения к Интернету, вам не нужно слишком беспокоиться об этом варианте.Сведения о сети и кнопка редактирования
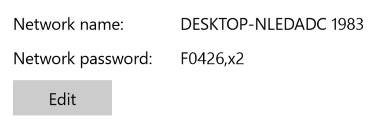
Здесь отображаются имя и пароль вашей сети, а также кнопка, с помощью которой вы можете изменить эти данные. Всегда полезно транслировать только сети, защищенные паролем, и убедиться, что пароль достаточно надежный, чтобы избежать атак в общественных местах. Кроме того, убедитесь, что у сети есть легко идентифицируемое имя, чтобы вы (или другие люди) могли легко ее найти.
Опция «Включить удаленно»
Раскрывающийся список «Поделиться моим подключением к Интернету»
4/05/Windows-10-Hotspot-Fourth.jpg" alt="Windows-10-точка доступа-четвертая">Это позволит вам включить точку доступа Wi-Fi через другое устройство с Windows 10, если ваш компьютер подключен к нему через Bluetooth. Если у вас есть телефон или планшет с Windows 10 и функцией Bluetooth, вы можете подключить его к компьютеру, чтобы использовать Wi-Fi вместо сотовой связи.
Включение и доступ к точке доступа
Прежде чем включать точку доступа, просмотрите детали, как описано выше, и убедитесь, что все в порядке. Когда вы все настроите, включите точку доступа с помощью переключателя вверху.
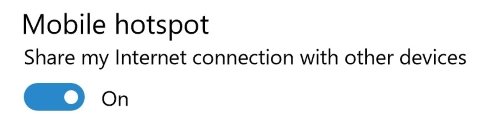
Теперь ваш компьютер будет транслировать информацию на все устройства в радиусе д
Сведения о сети и кнопка редактирования
оно похоже на подключение к обычному Wi-Fi-маршрутизатору. Просто найдите сеть Wi-Fi на устройстве, к которому хотите подключиться, и получите к ней доступ, используя пароль, который вы установили ранее.На своем компьютере вы можете следить за тем, кто к нему подключен, на экране точки доступа. Просто найдите раздел «Подключенные устройства», чтобы узнать, кто использует вашу точку доступа. Вы также можете увидеть максимальное количество устройств, которые вы можете подключить к вашей точке доступа в любой момент времени.
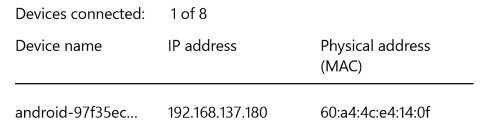
Переключение между 2,4 ГГц и 5 ГГц
При включении точки доступа вы можете увидеть сообщение об ошибке следующего содержания.
Опция «Включить удаленно»ds/2024/05/Windows-10-Hotspot-Error.jpg" alt="Windows-10-ошибка точки доступа">
По сути, это означает, что ваша точка доступа не будет доступна устройствам, которые не могут подключиться к ней в диапазоне 5 ГГц. Если вы попытаетесь найти точку доступа с помощью устройства, но она не отображается в списке доступных подключений Wi-Fi, возможно, ваше устройство не поддерживает сети 5 ГГц. В этом случае мы хотим, чтобы точка доступа работала на частоте 2,4 ГГц, чтобы устройство могло идентифицировать компьютер и подключиться к нему.
Чтобы устранить эту проблему, прокрутите страницу точки доступа вниз и нажмите «Изменить параметры адаптера».
Включение и доступ к точке доступанения точки доступа Windows-10">
Нажмите правой кнопкой мыши на сетевой адаптер и выберите «Свойства».
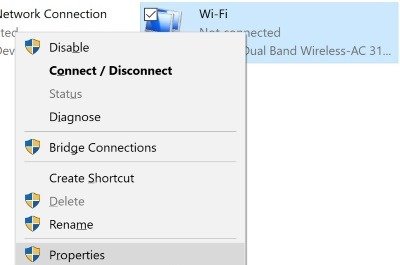
Нажмите «Настроить» во всплывающем окне.
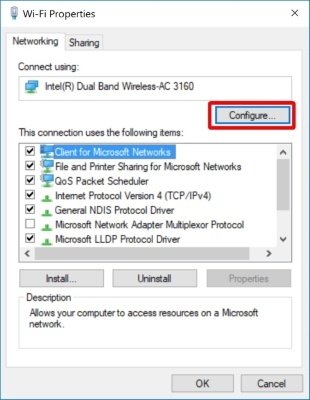
В появившемся окне перейдите на вкладку «Дополнительно», найдите «Предпочитаемый диапазон» и установите для него значение «Предпочитать диапазон 2,4 ГГц». Нажмите «ОК» во всех окнах.
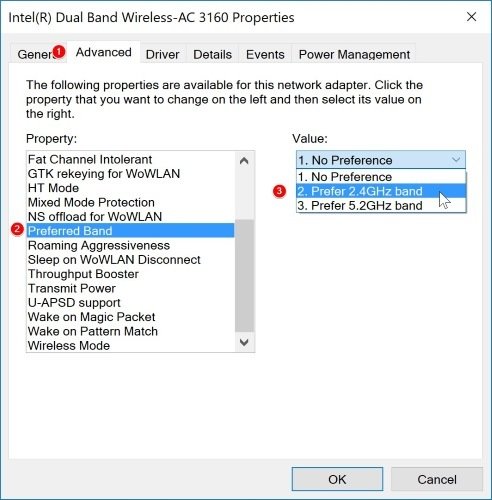
Ваш адаптер перезагрузится, чтобы применить изменения. Возможно, вам придется повторно подключиться к Интернет-источнику и повторно включить точку доступа после ее перезапуска. Как только точка доступа снова заработает, к ней смогут подключиться устройства, поддерживающие только частоту 2,4 ГГц.
Полезные ссылки
Если вам нужно быстро и легко настроить точку доступа Wi-Fi, вы можете преобразовать свой компьютер с Windows 10 для поддержки подключений Wi-Fi. Теперь вы знаете, как настроить точку доступа, как она используется и как поддерживать устройства, которые могут только см. диапазоны 2,4 ГГц.
Получаете ли вы много пользы, превращая свой компьютер в точку доступа? Дайте нам знать ниже в комментариях.


