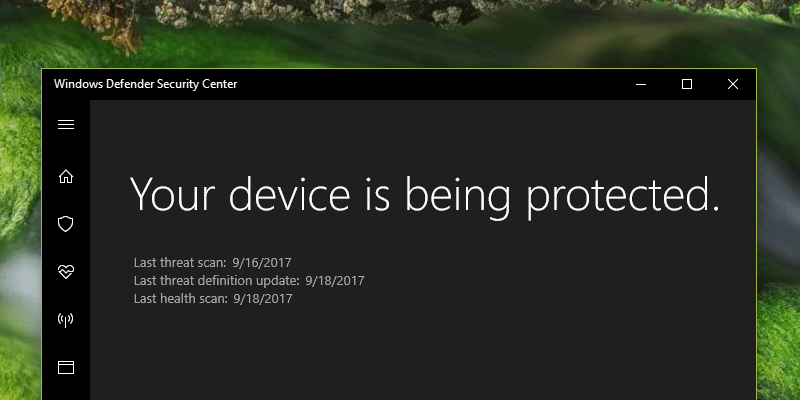Защитник Windows довольно легкий и обеспечивает хорошую базовую защиту, работая в фоновом режиме. Вы можете повысить уровень защиты и усилить защиту Защитника Windows, внеся несколько изменений в редактор групповой политики или редактор реестра. Вот как это сделать.
Перед внесением каких-либо изменений создайте резервную копию реестра Windows или создайте точку восстановления системы. Это поможет вам вернуться назад, если вам не понравятся изменения или если при редактировании или изменении настроек системы произойдет что-то плохое.
Использование редактора групповой политики
Редактор групповой политики предоставляет простой и понятный способ усилить Защитник Windows. Чтобы открыть редактор групповой политики, нажмите Win+ R, введите gpedit.mscи нажмите Enter.
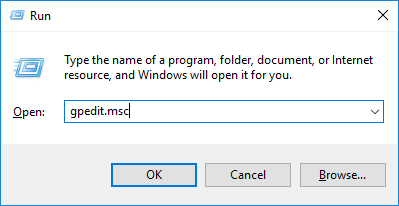 <
<В редакторе групповой политики перейдите в раздел «Конфигурация компьютера ->Административные шаблоны ->Компоненты Windows ->Антивирусная программа Защитник Windows ->КАРТЫ».
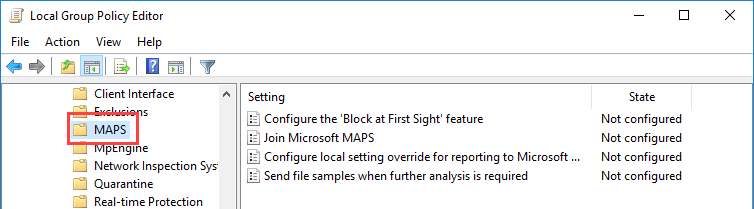
На правой панели вы увидите четыре разные политики. Настройте их, как указано ниже, в следующем порядке.
Присоединяйтесь к Microsoft MAPS: Первое, что вам нужно сделать, это присоединиться к программе Microsoft MAPS (Microsoft Advanced Protection Service). MAPS – это онлайн-сообщество, целью которого является быстрое обнаружение малоизвестных угроз и даже предотвращение новых заражений вредоносным ПО.
Дважды щелкните эту политику, выберите переключатель «Включено», выберите «Базовые карты» или «Расширенные карты» в раскрывающемся меню и нажмите кнопку «ОК», чтобы сохранить изменения. Разницу между базовыми и расширенными параметрами можно найти в разделе «Справка» на правой панели.
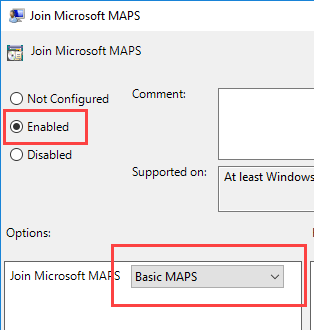
Отправлять образцы файлов, когда требуется дальнейший анализ: Для правильной работы MAPS необходимо отправлять образцы файлов, чтобы они могли сканироваться и проверяться интернет-сообществом. Откройте политику и выберите опцию «Включено». В разделе «Параметры» вы можете выбрать один из трех вариантов: отправить безопасные образцы, отправить все образцы и всегда запрашивать.
Если вы выберете четвертый вариант «Никогда не отправлять», функция блокировки и первого взгляда не будет работать. Выберите один из трех вариантов, описанных выше, и нажмите кнопку «ОК», чтобы сохранить изменения. В моем случае я выбираю опцию «Отправить безопасные образцы» в раскрывающемся меню.
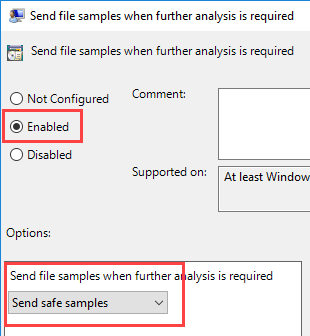
Настройка функции «Блокировать при первом взгляде». Эта функция позволяет отслеживать MAPS в режиме реального времени и запускать определенный контент только после его сканирования с помощью MAPS. Чтобы включить эту функцию, откройте политику, выберите переключатель «Включено» и нажмите кнопку «ОК», чтобы сохранить изменения.
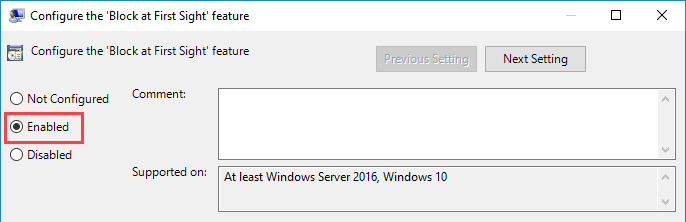
Настроить переопределение локальных настроек для отправки отчетов в Microsoft MAPS: Этот параметр гарантирует, что локальные предпочтения будут иметь приоритет над групповой политикой. Чтобы включить эту функцию, откройте политику, выберите переключатель «Включено» и нажмите кнопку «ОК», чтобы сохранить изменения.
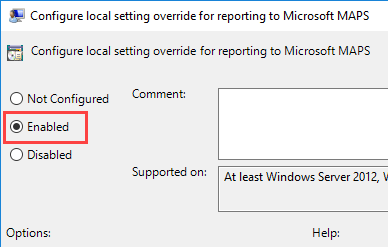
Чтобы повысить безопасность, вы можете изменить настройки облачной защиты. На левой панели выберите папку «MpEngine». На правой панели дважды щелкните политику «Выбрать уровень защиты облака».
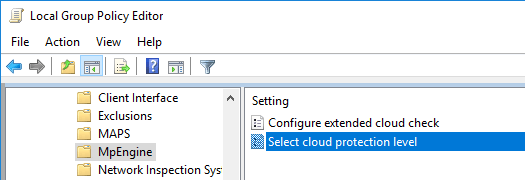
В окне настроек политики установите переключатель «Включено», а затем выберите параметр «Высокий уровень блокировки» в раскрывающемся меню в разделе «Параметры». Нажмите «ОК», чтобы сохранить изменения.
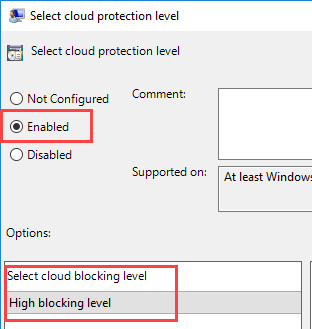
Как правило, Защитник Windows блокирует любой подозрительный файл и сканирует его в облаке. По умолчанию время ожидания установлено на десять секунд. Если вы хотите, вы можете продлить тайм-аут до шестидесяти секунд.
Для этого откройте политику «Настроить расширенную облачную проверку», выберите переключатель «Включено», а затем введите количество секунд в разделе «Параметры». Вы можете продлить время до пятидесяти секунд. Таким образом, если вы введете пятьдесят секунд, общее время ожидания облачной проверки составит шестьдесят секунд в сочетании с десятью секундами по умолчанию.
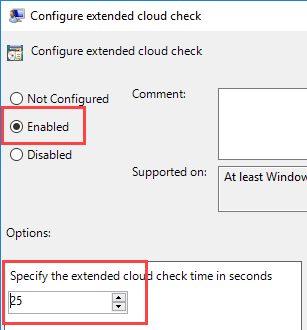
Готово, просто перезагрузите систему.
Использование редактора реестра Windows
Если вы являетесь пользователем Windows Home, у вас не будет доступа к редактору групповой политики, но вы можете использовать реестр Windows для достижения того же результата.
Вам необходимо создать два файла: «MPEngine Key.reg» и «Spynet Key.reg». Их содержание следующее.
MPEngine Key.reg :
Windows Registry Editor Version 5.00 [HKEY_LOCAL_MACHINE\SOFTWARE\Policies\Microsoft\Windows Defender\MpEngine] "MpBafsExtendedTimeout"=dword:00000019 "MpCloudBlockLevel"=dword:00000002
Spynet Key.reg :
Windows Registry Editor Version 5.00 [HKEY_LOCAL_MACHINE\SOFTWARE\Policies\Microsoft\Windows Defender\Spynet] "DisableBlockAtFirstSeen"=dword:00000000 "SpynetReporting"=dword:00000002 "LocalSettingOverrideSpynetReporting"=dword:00000001 "SubmitSamplesConsent"=dword:00000001
Нажмите правой кнопкой мыши на ключе регистрации и выберите опцию «Объединить».
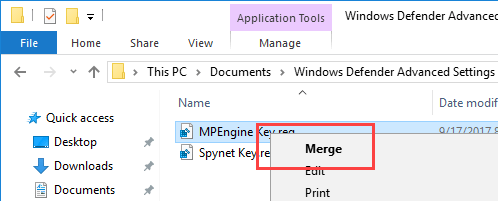
Вы получите предупреждающее сообщение; нажмите кнопку «Да», чтобы продолжить.
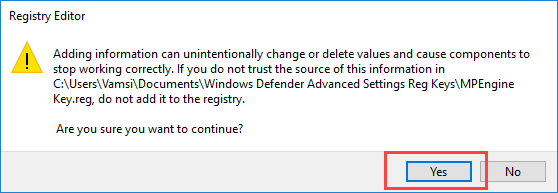
Вышеуказанное действие объединит выбранный reg-файл с вашим реестром. Сделайте то же самое со вторым файлом реестра.
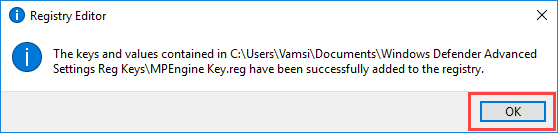
После завершения добавления перезагрузите компьютер. Если вы хотите увидеть, какие значения и ключи добавляются в реестр Windows, откройте редактор реестра и перейдите в следующую папку:
HKEY_LOCAL_Machine\Software\Policies\Microsoft\Windows Defender
Здесь вы можете увидеть недавно созданные ключи Spynet (MAPS) и MpEngine. Выбирая ключи, вы можете увидеть значения, связанные с этим ключом.
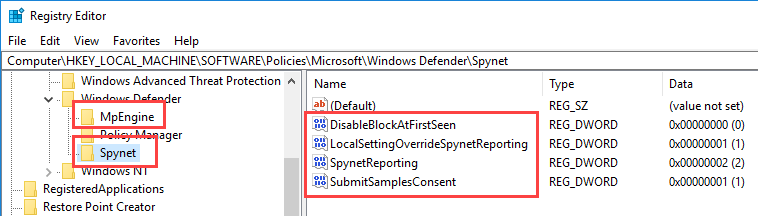
В комментариях ниже поделитесь своими мыслями и опытом использования описанного выше метода для усиления защиты Защитника Windows.