Система комментариев — очень важная функция интерактивного веб-сайта. Также необходимо помочь создать трафик на сайт. При использовании веб-сайта WordPress система комментариев Disqus является одной из лучших систем комментирования для улучшения комментариев и обсуждений.
Он имеет несколько функций, среди которых следующие:
- Предоставление посетителям веб-сайта возможности подключаться с помощью своих учетных записей в социальных сетях, таких как Twitter, Facebook и Google+.
- Он совместим со многими системами управления контентом, а это означает, что комментарии можно легко перемещать при переносе блога на другую платформу.
- Безопасность имеет приоритет в Disqus. Не нужно беспокоиться о спаме, поскольку в нем имеется встроенная система защиты от спама.
- Google индексирует комментарии в системе комментариев, тем самым повышая рейтинг в поисковых системах.
- Не нужно создавать другую базу данных для комментариев, поскольку они хранятся в одной системе баз данных.
В этой статье мы обсудим, как установить и настроить систему комментариев на веб-сайте WordPress.
Создание учетной записи Disqus
Первый шаг — создание учетной записи Disqus . После успешного создания учетной записи войдите в систему, используя свои учетные данные. Вы попадете на экран, подобный следующему изображению.
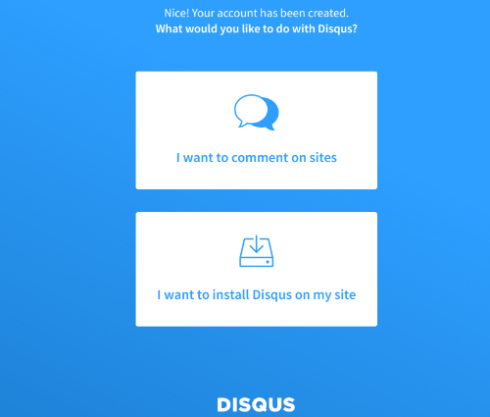
Мы собираемся выбрать второй вариант выше, который позволит нам установить Disqus на наш сайт. Выбор второго варианта приведет вас к экрану ниже. Здесь вам необходимо ввести название вашего сайта и выбрать категорию.
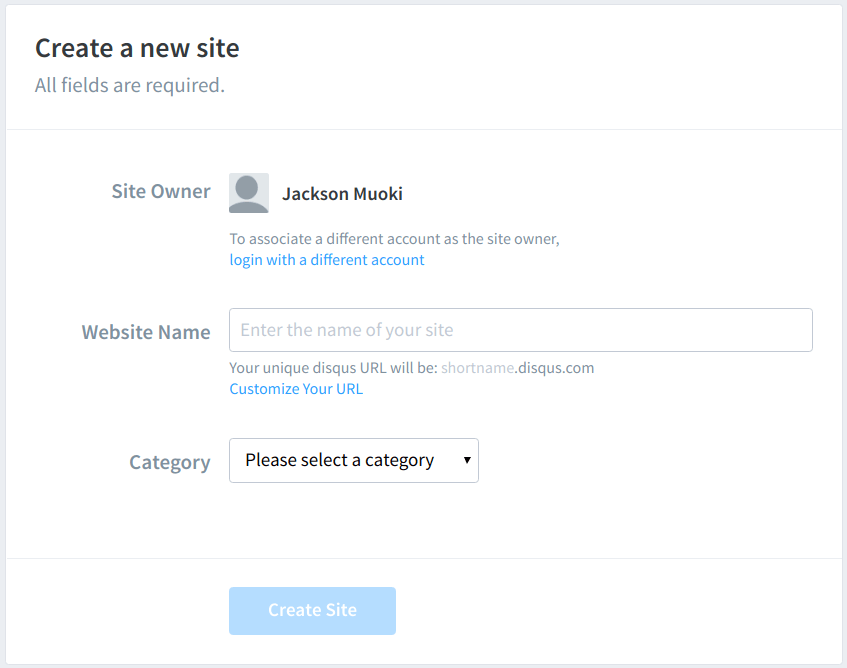
Посл
Contents
Создание учетной записи Disqus
егории вы попадете на другой экран, где вам нужно будет выбрать план. В данном случае мы выбираем базовый план, который является бесплатным. Вы перейдете на другой экран, где выберете платформу, на которой работает ваш сайт. В данном случае мы выбираем WordPress.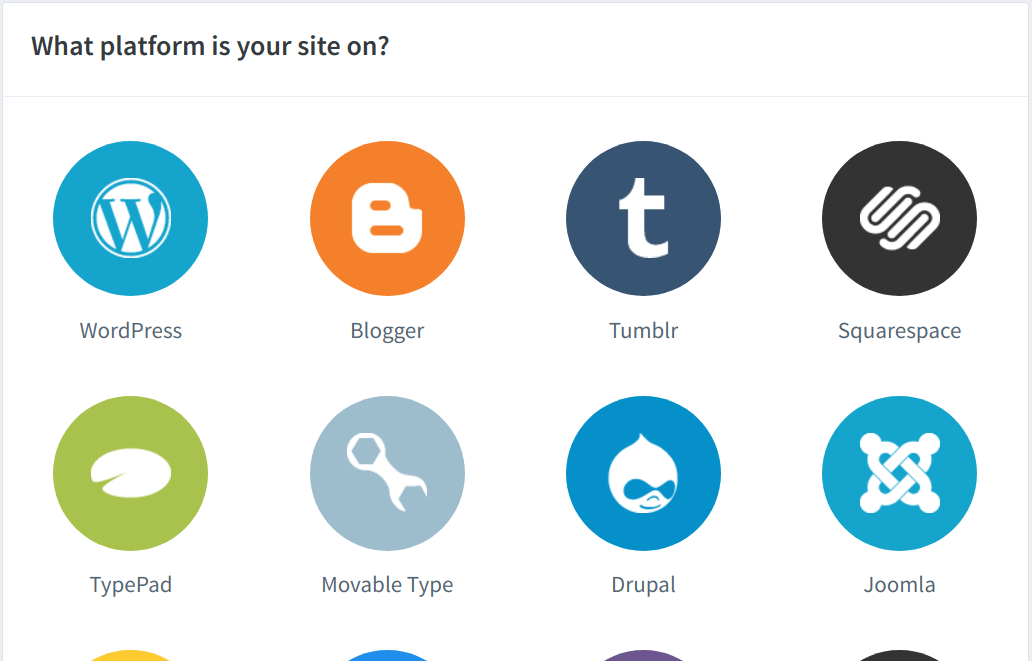
Вы попадете на экран с инструкциями о том, как действовать. Инструкции зависят от того, используете ли вы автономный WordPress или нет.
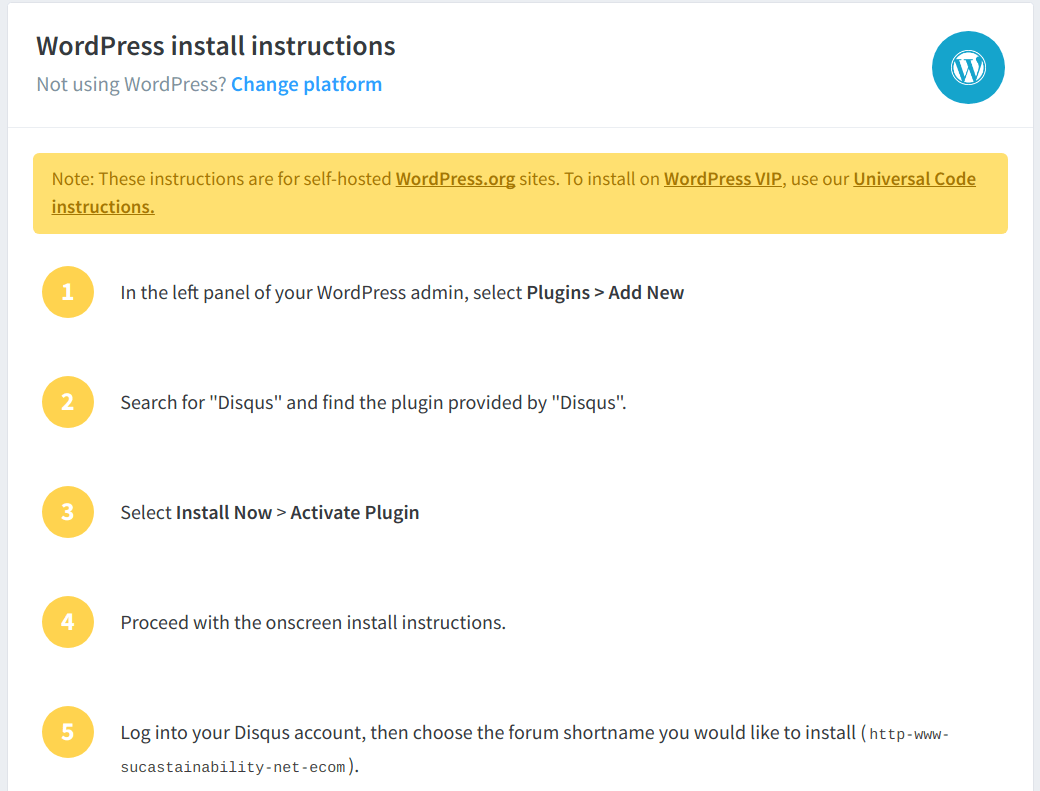
Установка плагина
Следующий шаг — войти в панель управления WordPress от имени администратора, перейти к кнопке «Плагины», а затем нажать «Добавить новый». Это приведет нас на страницу плагинов. Найдите «Disqus» и нажмите кнопку «Установить сейчас», как показано ниже.
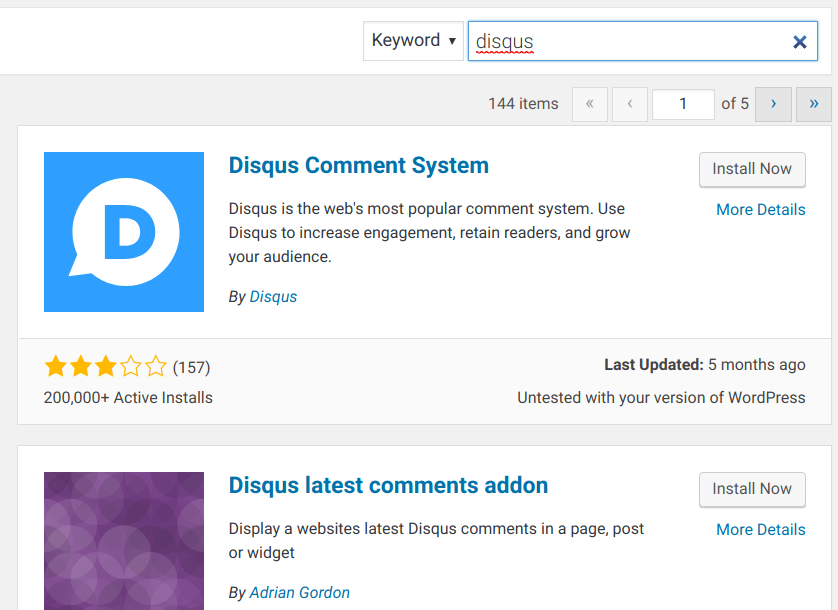
После установки нажмите кнопку «Активировать плагин». Теперь вы успешно установили и активировали плагин. Следующий шаг — настроить его так, чтобы мы могли его использовать. Чтобы активировать плагин, снова нажмите «Плагины» в левой части экрана панели управления WordPress, затем найдите «Система комментариев Disqus». Под плагином есть ссылка «Настроить», как показано ниже. Нажмите на ссылку.
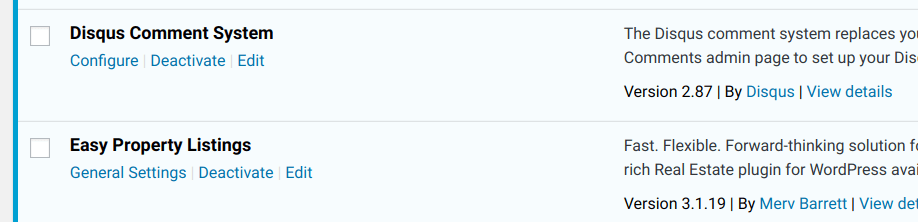
Вы попадете на другой экран с предложением обновить базу данных WordPress. Нажмите кнопку «Обновить».
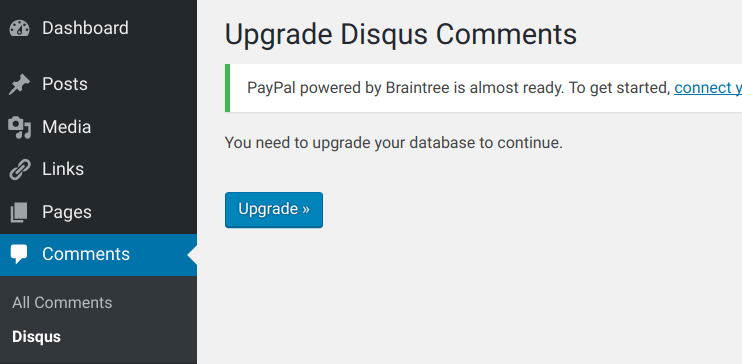
После этого вы попадете на экран «Установить комментарии Disqus», где вас попросят ввести учетные данные для входа в Disqus. Это учетные данные, которые вы использовали ранее для создания учетной записи. После ввода учетных данных нажмите кнопку «Далее».
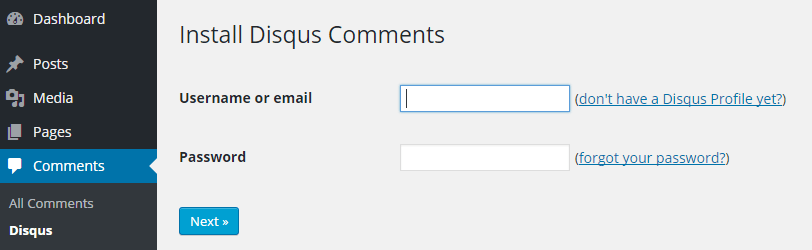
Все сайты, которые вы добавили ранее в менеджер учетных записей Disqus, т
Установка плагина
айт с текущей установкой WordPress. Система комментариев Disqus будет установлена, и вы попадете на экран, показанный ниже.
У нас пока нет комментариев; поэтому нажатие на ссылку панели модерации приведет нас к экрану, показанному ниже.
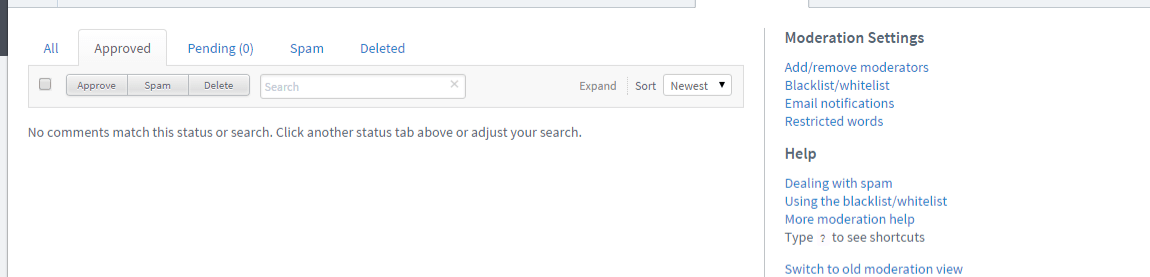
Если на вашем веб-сайте есть комментарии, они теперь будут экспортированы из системы комментариев WordPress в Disqus.
Импорт и экспорт комментариев
Теперь мы можем экспортировать комментарии из WordPress в Disqus, если они есть. На панели управления нажмите «Комментарии» слева, чтобы перейти на экран «Установить комментарии Disqus». Нажмите «Настройки плагина» в правом верхнем углу экрана. Перейдите в раздел «Импорт и экспорт», после чего появится экран, показанный ниже:
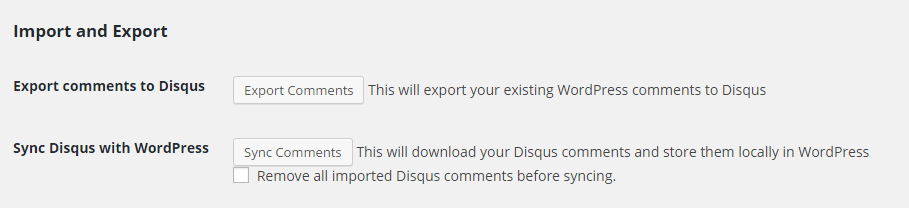
Нажатие кнопки «Экспорт комментариев» экспортирует все комментарии, которые у вас есть в системе WordPress, в Disqus. Это может занять много времени в зависимости от количества комментариев в системе. После завершения обработки вы попадете на экран, похожий на следующее изображение.
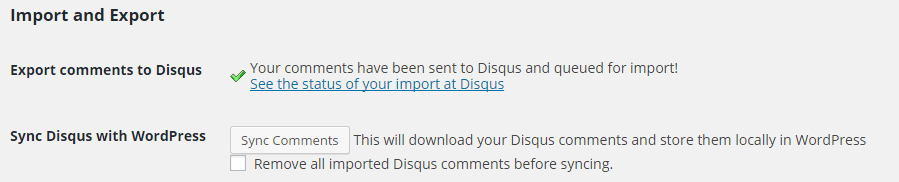
Вы можете нажать ссылку «Просмотреть статус импорта» рядом с зеленой галочкой, чтобы увидеть, завершен ли процесс. После завершения процесса посетите панель управления Disqus. Вы должны увидеть экран, подобный следующему изображению.
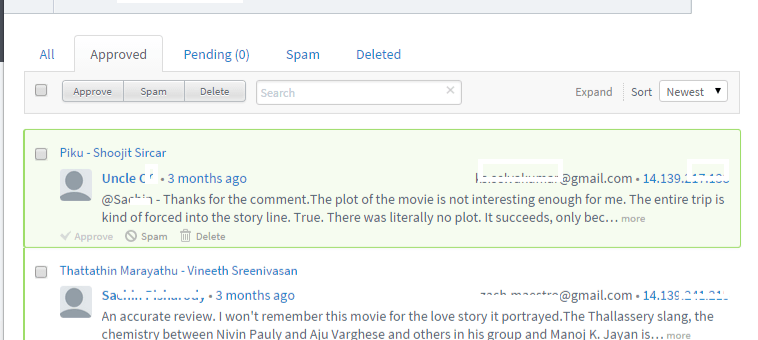
На этом экране есть вкладки для просмотра «Все комментарии», «Удаленные», «Спам», «Ожидающие» и «Одобренные комментарии». Это экран, который вы теперь будете использовать для модерации комментариев. Вы можете удалять, отправлять в спам и одобрять комментарии.
Фронтенд
В интерфейсе пользователи могут видеть, писать, отвечать на комментарии и делиться ими в социальных сетях. Как показано на изображении ниже, они могут использовать Facebook, Google+, Twitter или свои учетные записи Disqus для входа в систему и создания комментариев.
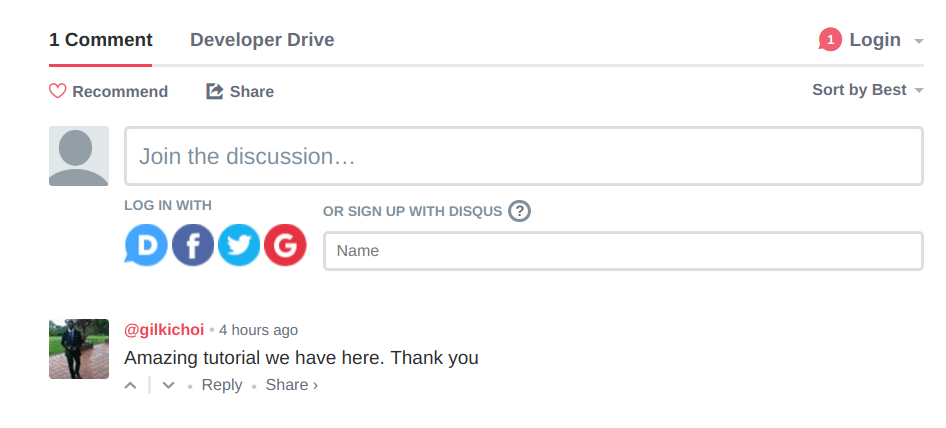
Заключение
Disqus создает возможности для дискуссий, которые очень помогают в привлечении трафика и увеличении объема активности на веб-сайте. Его очень легко установить и использовать, что позволяет легко модерировать комментарии на своем веб-сайте.


