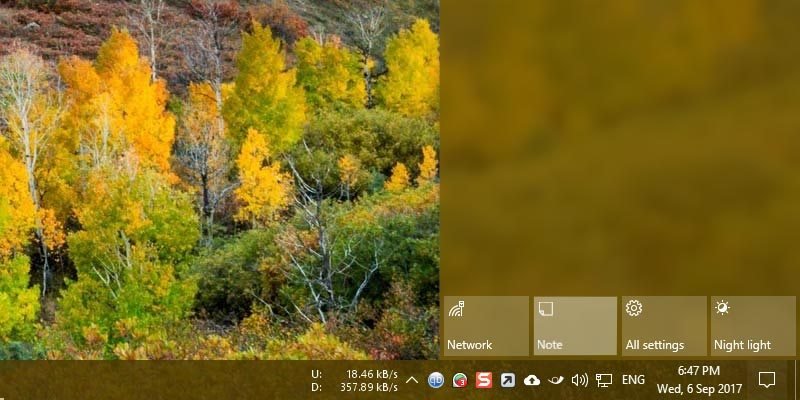В Центре действий Windows 10 имеется несколько кнопок быстрых действий, с помощью которых можно выполнять различные действия, например включение ночника, открытие приложения «Настройки», создание быстрых заметок, включение режима «тихие часы», изменение настроек местоположения, включение режима планшета и т. д. Из всех вариантов можно выбрать следующие: есть кнопка «Заметка», которая позволяет быстро открыть приложение OneNote. Но что, если вы не являетесь поклонником OneNote? Вот как можно назначить кнопку «Заметка» для открытия других приложений для создания заметок.
В Windows 10 нет встроенной возможности настройки кнопки, но вы можете внести одно изменение в реестр Windows, чтобы изменить кнопку «Примечание».
Кнопка «Изменить заметку» в Центре действий Windows 10
Чтобы открыть реестр Windows, нажмите Win+ R, введите regeditи нажмите Enter. Кроме того, вы также можете найти «regedit» в меню «Пуск» и открыть его.
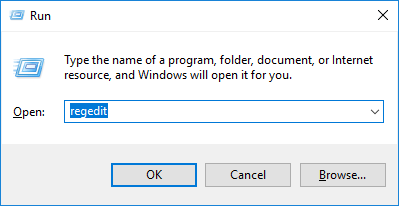
После открытия редактора реестра перейдите в следующую папку. Чтобы упростить задачу, вы также можете скопировать указанный ниже путь, вставить его в адресную строку, появляющуюся в верхней части окна, и нажать Enter. Это действие автоматически приведет вас к целевой клавише без каких-либо усилий.
HKEY_LOCAL_MACHINE\SOFTWARE\Microsoft\Windows\CurrentVersion\ActionCenter\Quick Actions\All\SystemSettings_Launcher_QuickNote

На правой панели найдите и дважды щелкните значение «Uri».
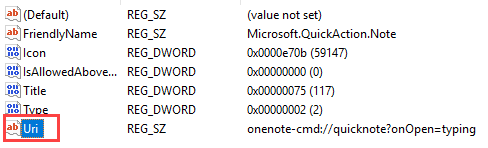
Как видите, Uri настроен для открытия OneNote. В целях безопасности скопируйте URI по умолчанию, вставьте его в текстовый файл и сохраните. Это позволит вам легко вернуться назад в будущем.
Чтобы настроить кнопку, вы можете ввести URL-адрес веб-службы или URI приложения. Я покажу оба подхода; выберите тот, который соответствует вашим потребностям.
- Для веб-службы введите URL-адрес этой службы заметок в поле «Значение данных» и нажмите кнопку «ОК», чтобы сохранить изменения. Поскольку я регулярно использую Google Keep для простых заметок и задач, я ввел URL-адрес Google Keep. Если вы используете какой-либо другой сервис, например Evernote или Simplenote, введите этот URL.
- Для приложений Магазина Windows необходимо ввести точный URI приложения, а не обычный URL-адрес или путь к файлу. Например, если вы используете приложение Microsoft To-do, введите «ms-todo:» в поле «Значение». Для Evernote введите «evernote:», для Wunderlist введите «wunderlist:» и т. д.
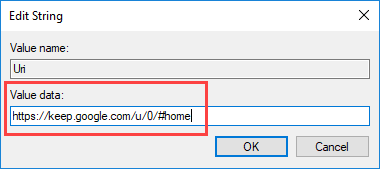
Обратите внимание, что эти приложения должны быть современные приложения UWP , т. е. вы не можете открывать обычные приложения «.exe», введя путь к файлу в поле «Значение данных», по крайней мере, у меня это не сработало.. Кроме того, вам необходимо заранее установить эти приложения из Магазина Windows 10, а URI для каждого приложения разный. Как правило, URI конкретного приложения можно найти на сайте разработчика.
Если вы хотите восстановить поведение кнопки «Заметка» по умолчанию, откройте значение «URI», введите ранее сохраненный URI и нажмите кнопку «ОК».
Оставьте комментарий ниже, поделившись своими мыслями и опытом использования описанного выше метода для изменения кнопки «Заметка».