Громкий вентилятор на вашем компьютере раздражает, особенно если у вас, как и у меня, есть большая старая башня с девятью вентиляторами внутри, стоящая на столе рядом с вашей головой. Бывают случаи, когда вам нужно стиснуть зубы и признать, что ваш компьютер будет звучать как легкий самолет, например, когда вы выполняете действия, повышающие температуру, такие как игры и редактирование видео. В это время вентиляторы должны включиться в работу в соответствии с настройками вашего ПК и увеличить скорость вращения (об/мин), чтобы выдуть весь горячий воздух из вашего компьютера.
Но при обычном ежедневном использовании ваши вентиляторы должны работать тихо и спокойно, потому что просмотр веб-страниц и написание электронных писем точно не сломают ваш компьютер. Вот как можно взять под контроль громкие вентиляторы на вашем компьютере, настроив их настройки под себя.
Прежде всего очистите компьютер изнутри
Как часто вы чистите свой компьютер? Будьте честны – потому что это важно. Если при ежедневном использовании ваши вентиляторы работают громче, чем обычно, подумайте, возможно, им приходится работать очень усердно, потому что а) они забиты пылью или б) компоненты вашего ПК покрыты пылью, сильнее перегреваются, что приводит к любители работать усерднее. А может быть, и то, и другое.
Действительно, вам следует открывать свой компьютер и продувать его сжатым воздухом каждые пару месяцев, чтобы поддерживать его в хорошем рабочем состоянии (я делаю это примерно каждые три месяца, что, по общему признанию, не очень хорошо). Откройте компьютер, сдуйте пыль и посм
Contents
Прежде всего очистите компьютер изнутри
em>невстряхивайте баллоны со сжатым воздухом перед их использованием – это не баллончики для граффити).Изменить настройки вентилятора в BIOS
Большинство компьютерных вентиляторов подключаются напрямую к материнской плате, что, в свою очередь, означает, что ваша материнская плата управляет ими. А вы умеете управлять материнской платой? Биос, конечно! Большинство современных материнских плат предлагают довольно комплексное управление вентилятором, хотя то, как именно это сделать, зависит от марки. Тем не менее, применяются те же основные принципы, поэтому для справки я покажу вам, как управлять вентиляторами с помощью моего ноутбука ASUS Z-97 Gamer.
Пока ваш компьютер загружается, несколько раз нажмите клавишу «Delete» (или любую другую клавишу, которую вы установили для входа в BIOS), чтобы войти в BIOS.
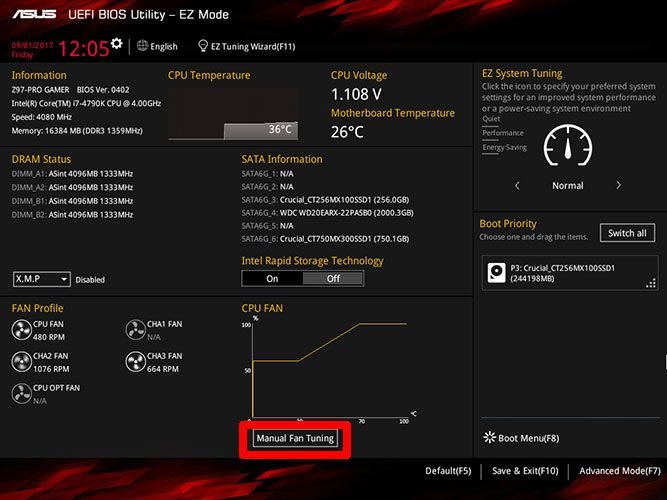
На экране BIOS перейдите в раздел «Ручная настройка вентиляторов», где должны быть перечислены ваши вентиляторы. Здесь вы можете установить различные профили мощности/шума, которые вы можете выбрать, и мгновенно узнать, делают ли они ваши вентиляторы тише. Имейте в виду, что бесшумный профиль не обязательно достигается за счет более высоких температур — это просто означает, что скорость вентилятора по умолчанию при низких температурах будет ниже. Он все равно будет ускоряться, когда температура в вашем случае повысится. Держите ухо поближе к компьютеру, чтобы узнать, какой вентилятор в BIOS соответствует как
Изменить настройки вентилятора в BIOS
же заметите, что для каждого вентилятора можно переключать параметры PWN (широтно-импульсная модуляция) и DC (прямое управление). Вентиляторы PWN обычно имеют четырехконтактные разъемы и могут экономить энергию (и снижать уровень шума), работая на более низких оборотах/скоростях. Как правило, если вы хотите установить более тихий профиль шума, по возможности выбирайте PWN.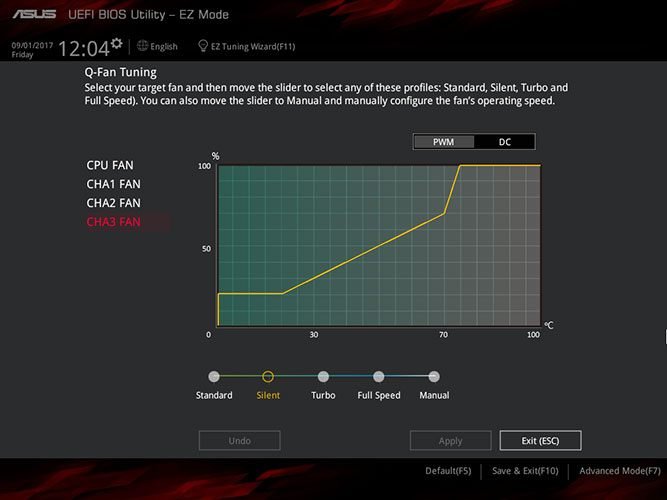
Когда вы закончите, нажмите «Сохранить и выйти», чтобы перезагрузить компьютер с новыми настройками.
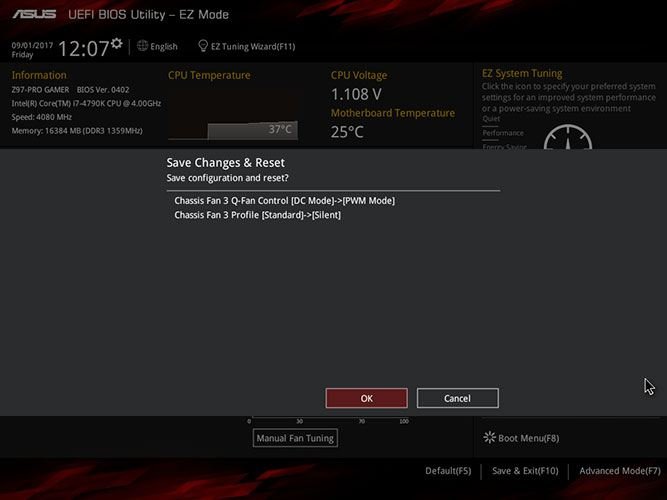
Скоростной вентилятор
Speedfan не является моим лучшим выбором для управления вентиляторами, поскольку приложение имеет тенденцию не всегда «видеть» все вентиляторы, подключенные к вашему компьютеру (это независимо разработанное приложение, и оно не всегда идет в ногу с последними разработками). в индустрии компьютерных вентиляторов).
С учетом вышесказанного, это работает для многих людей, и если вам нравится мастерить, то стоит попробовать. Вы можете загрузите последнюю версию Speedfan здесь.
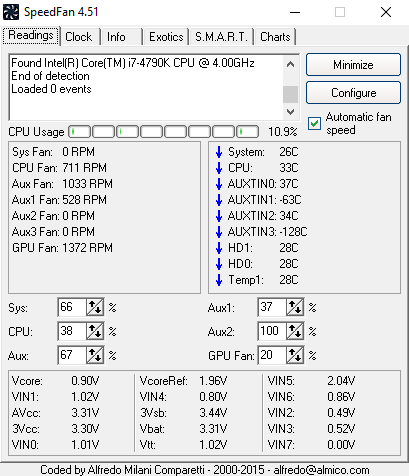
В Speedfan есть множество элементов управления, но отправной точкой является настройка процентной скорости вентиляторов на главной вкладке «Показания». Если вы хотите получить более подробную информацию, нажмите «Настроить», перейдите на вкладку «Управление вентилятором» и установите флажок «Расширенное управление вентилятором».
Здесь вы можете точно настроить параметры своих вентиляторов, определив, какой должна быть скорость вращения вентилятора в зависимости от температуры различных компонентов вашего ПК. Нажмите «Добавить» в поле «Температуры», чтобы выбрать, с какой температурой компонента должен коррелировать ваш вентилятор (ЦП всегда является беспроигрышным вариантом), затем вы можете изменить график температуры/скорости вентилятора, щелкнув точки, которые вы хотите отобразить синей линией. пройти.
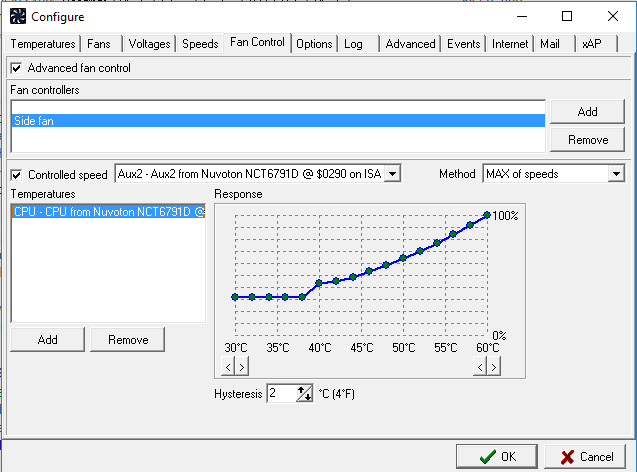
Если какой-то вентилятор слишком громкий при ежедневном использовании, попробуйте снизить его скорость, когда температура вашего ПК ниже 40°C, до 30 %, затем до 25 % и т. д., пока его шум не перестанет вас беспокоить, а затем нажмите ОК. Не забывайте отслеживать температуру вашего ПК по показаниям Speedfan, чтобы убедиться, что она не станет слишком высокой, когда вы выключите вентиляторы.
Заключение
Надеемся, что с помощью этого руководства вы получите больше контроля над шумом ваших вентиляторов и предотвратите их порывы ветра, когда в этом нет необходимости. Я советую всегда начинать с очистки компьютера изнутри, затем экспериментировать с настройками скорости вращения вентилятора в BIOS, а затем переходить на Speedfan, если вы чувствуете себя уверенно.


