Несколько месяцев назад Microsoft выпустила новую версию Windows под названием Windows 10 S. В отличие от других версий, Windows 10 S имеет очень строгие ограничения, и вы можете использовать только UWP-приложения , загруженную из Магазина Windows. Очевидно, что эта конкретная версия предназначена для студентов, пожилых людей и других обычных пользователей, которые не очень разбираются в компьютерах и засоряют свои системы всеми этими панелями инструментов, сомнительными программами и т. д. Проще говоря, Windows 10 S эквивалентна Google Chromebook.
Недавно Microsoft выпустила операционную систему для общего доступа, чтобы вы могли загрузить и опробовать Windows 10 S, чтобы проверить, соответствует ли она вашим потребностям.
На что следует обратить внимание перед установкой Windows 10 S
Перед установкой Windows 10 S необходимо знать несколько вещей.
- Вы больше не сможете использовать приложения, не принадлежащие Магазину Windows.
- При установке Windows могут быть удалены приложения, не являющиеся магазином, и несовместимые приложения.
- Некоторые периферийные устройства могут не работать из-за проблем с драйверами. Даже если вы можете скачать драйверы с сайта производителя, вы не сможете их запустить из-за ограничений, налагаемых ОС.
- Windows 10 S можно установить и активировать только в версиях Windows 10 Pro, Windows 10 Pro Education, Windows 10 Education и Windows 10 Enterprise. Если вы попытаетесь установить Windows 10 S на версию Windows 10 Home или N, вы не сможете ее активировать.
Существует два способа установки Windows 10 S в вашу систему. Я покажу вам оба пути; выберите тот, который вам удобен.
загрузите установщик Windows 10 S. После загрузки найдите и запустите приложение.
На главном главном экране нажмите кнопку «Далее», чтобы продолжить.
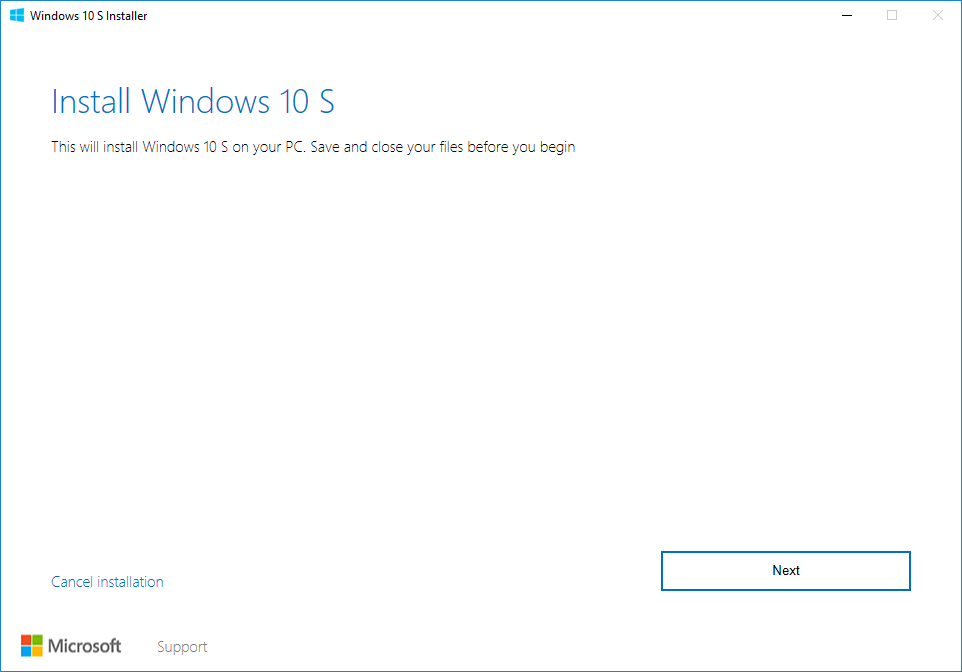
Установщик проверит наличие минимальных требований. Если все в порядке, нажмите «Далее», чтобы продолжить.
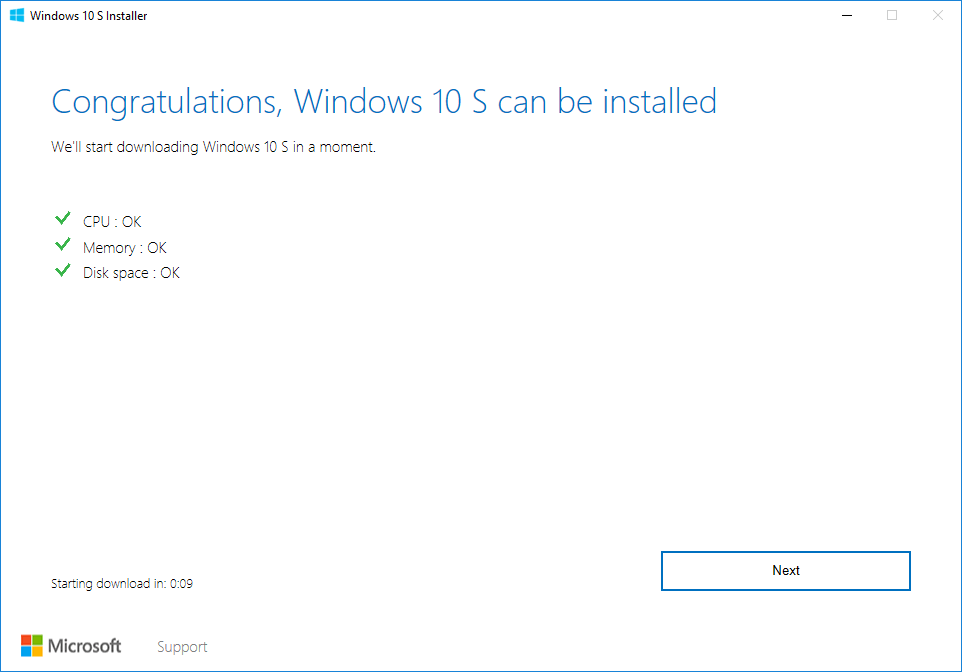
Вышеуказанное действие запустит процесс загрузки. Загрузка может занять некоторое время, поэтому расслабьтесь и подождите. После загрузки установщик предложит вам перезагрузить систему. Просто нажмите кнопку «Перезапустить», чтобы продолжить.
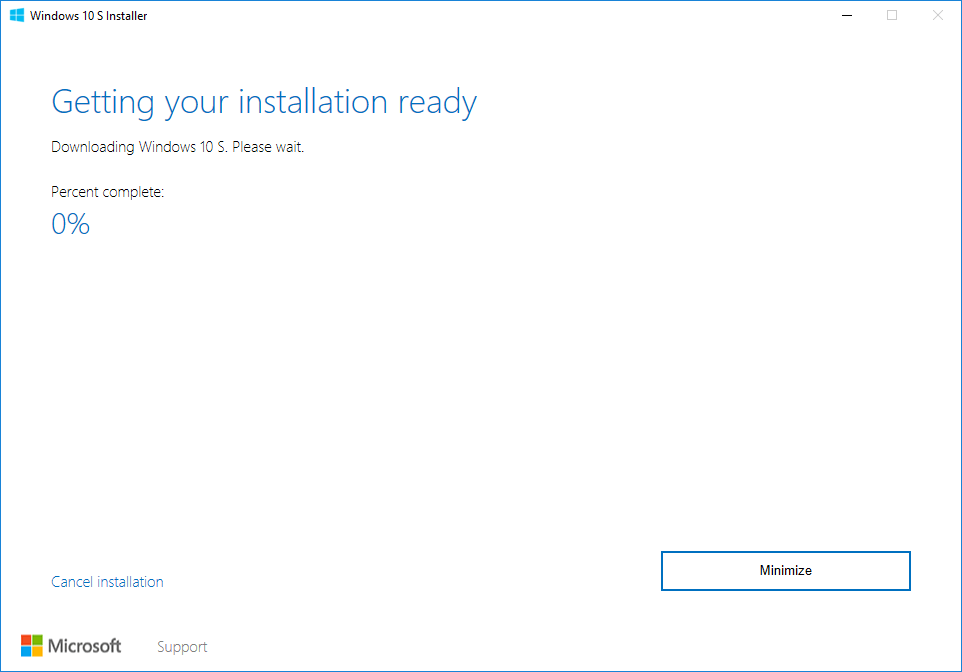
Как только вы нажмете кнопку «Перезагрузить», Windows начнет процесс установки. После установки выполните обычный процесс установки Windows 10, например настройку учетной записи пользователя, настроек конфиденциальности и т. д., и все готово.
Загрузить ISO-образ Windows 10 S
На данный момент Microsoft не предоставляет Windows 10 S в качестве загружаемого ISO-образа для обычных пользователей. Однако, если вы являетесь подписчиком MSDN (Microsoft Developer Network), вы можете загрузить ISO-образ Windows 10. Войдите в свою учетную запись MSDN, перейдите в раздел «Загрузки для подписчиков» и загрузите ISO-образ Windows 10 S.
После загрузки создать загрузочную флешку используйте загруженный ISO-образ и приступайте к установке Windows 10 S.
Оставьте комментарий ниже и поделитесь своими мыслями и опытом использования описанного выше метода загрузки Windows 10 S.
Автор изображения: Маурицио Пеше


