Использование буфера обмена
используете буфер обмена своей операционной системы ежедневно, даже если вы не знаете, что такое «буфер обмена»! Буфер обмена — это то место, куда «поступают» данные, когда вы их копируете или вырезаете, и откуда «поступают» данные, когда вы их вставляете. Если вы используете Windows, буфер обмена, который вы используете изо дня в день, скорее всего, принадлежит Windows. С точки зрения функциональности буфер обмена Windows очень прост; однако буфер обмена Microsoft Office гораздо более совершенен и значительно упрощает работу в пакете Office.Читайте также: Как исправить сообщение «Проблема с вашей лицензией Office» в Windows
Как это лучше?
Когда вы копируете или вырезаете данные в Windows, они сохраняются в собственном буфере обмена. Отсюда вы можете вставлять эти данные куда угодно и сколько угодно. В тот момент, когда вы копируете или вырезаете что-то другое, буфер обмена очищается, и его заменяют новые данные. Это подходит для базовой миграции данных, но не так уж и хорошо, если вы хотите управлять копированием и вставкой нескольких фрагментов данных одновременно.
Буфер обмена Microsoft Office немного отличается. Когда вы копируете данные в
Contents
Как это лучше?
ни занимают один из двадцати четырех слотов расширенного буфера обмена Office. Это означает, что вы можете скопировать двадцать четыре разных объекта, и они не сотрут друг друга; каждый из них будет находиться в соответствующем «слоте», и их можно будет вставить, когда они вам понадобятся.Как получить доступ к буферу обмена?
Возможно, вы использовали Office в течение многих лет и не знали о его усовершенствованном буфере обмена. Это потому, что его активация не на 100% интуитивно понятна. Выполнив несколько простых шагов, вы сможете максимально эффективно использовать эту замечательную (но скрытую!) функцию.
Прежде всего, давайте достанем из укрытия буфер обмена. На ленте «Главная» в категории «Буфер обмена» в правом нижнем углу вы должны увидеть крошечное окошко. Нажмите на это.
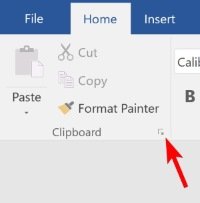
Буфер обмена появится слева.
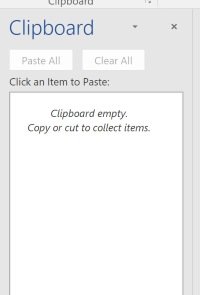
Здесь будут храниться все ваши скопированные и вырезанные данные. Если вы скопировали несколько элементов перед открытием буфера обмена, будет присутствовать только самая последняя запись. Это связано с тем, что буфер обмена Office не активируется, пока вы не откроете его в первый раз в каждом сеансе. Если вы хотите это изменить, вы можете сделать так, чтобы данные в буфере обмена Office сохранялись, даже если вы его не открываете, о чем мы погов
Как получить доступ к буферу обмена?
наЕсли вы оставите этот буфер обмена открытым, вы заметите, что при копировании или вырезании данных он появится в буфере обмена Microsoft Office.
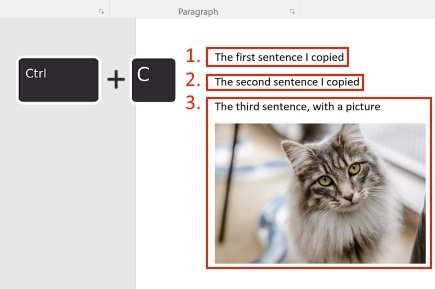
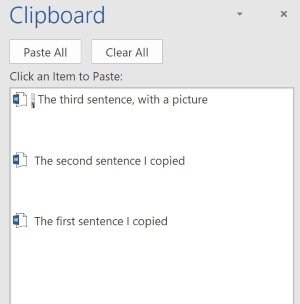
Если вы нажмете на каждую запись, она вставит ее в документ, где находится курсор Word. Вставка записи не приведет к удалению ее из списка, поэтому не стесняйтесь использовать каждую из них столько, сколько захотите. Еще лучше, если вы откроете другое программное обеспечение в пакете Office, ваш буфер обмена последует за вами. Это делает буфер обмена Office очень полезным инструментом, если вы постоянно переносите данные между пакетами. Здесь мы можем взять то, что скопировали из Word, и вставить в таблицу Excel через буфер обмена Microsoft Office.
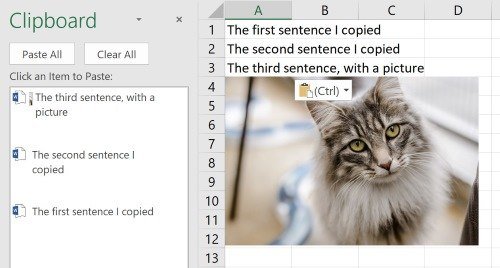
Если вы импортируете данные из программ в Office, буфер обмена также может это отслеживать. Здесь мы копируем фразу «Функции автозаполнения браузера» из веб-браузера, который Office обнаруживает и помещает в собственный буфер обмена.
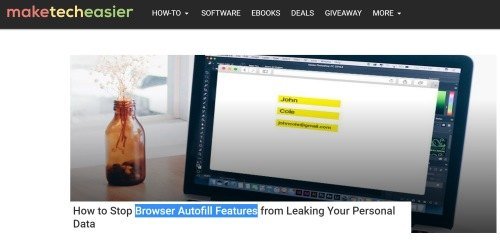
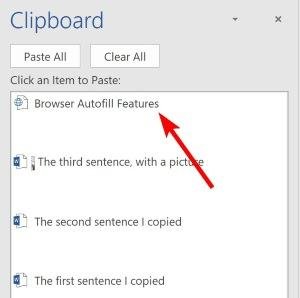
Параметры
Если вам действительно нравится буфер обмена Microsoft Office, в кнопке «Параметры» внизу есть дополнительные настройки.
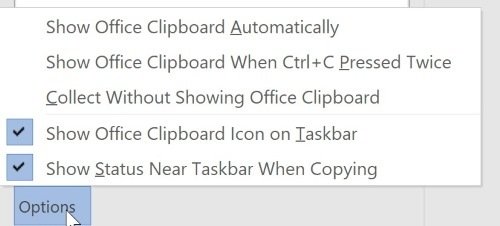
Автоматически показывать буфер обмена Office идеально подходит, если вы часто используете эту функцию. Включите этот параметр, и он всегда будет отображаться при открытии Office, готовый к использованию.
Показывать буфер обмена Office при двойном нажатии Ctrl+ C — идеальный выбор, если вы будете использовать эту функцию время от времени. Он останется скрытым, когда он вам не нужен, но когда возникнет необходимость, двойное нажатие на ярлык копирования вернет его обратно.
Собрать без отображения буфера обмена Office позволит вам копировать элементы в буфер обмена Office, даже если вы не открывали его во время сеанса. Это хороший вариант, если вы всегда случайно перезаписываете текст в буфере обмена при использовании Office. Если эта опция включена, вы можете просто открыть буфер обмена и получить предыдущие данные.
Показать значок буфера обмена Office на панели задач поместит значок на панель задач, когда буфер обмена Office активен. Вы можете щелкнуть этот значок правой кнопкой мыши, чтобы выполнить основные действия, например просмотреть буфер обмена или запретить сбор данных.
Показывать статус рядом с панелью задач при копировании отображает уведомление в правом нижнем углу каждый раз, когда вы что-то копируете, показывая, сколько места осталось в буфере обмена. Хороший вариант для опытных пользователей!
Умный буфер обмена
Хотя буфер обмена Windows по умолчанию может быть полезен, Office использует его с целым рядом функций. Теперь вы знаете, как получить доступ к этому специальному буферу обмена, на что он способен и как максимально эффективно использовать его.
Вы часто пользуетесь буфером обмена? Считаете ли вы, что эта функция полезна в вашей повседневной жизни? Дайте нам знать ниже.


