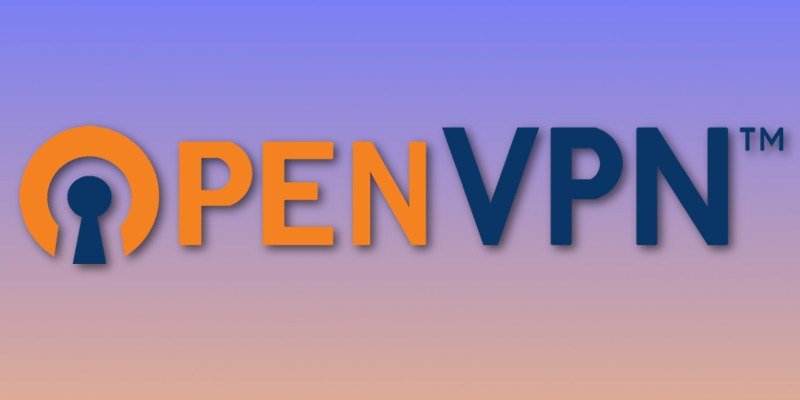Есть простые способы подключиться к VPN из Ubuntu. Многие VPN предоставляют отличные клиенты для Linux. Даже если это не так, вы можете использовать апплет Network Manager для настройки VPN-соединения. Однако если вы хотите подключиться без графического интерфейса или хотите, чтобы ваше соединение запускалось автоматически как услуга для всех пользователей, эти варианты не будут работать.
Большинство лучших VPN-сервисов созданы на базе OpenVPN. OpenVPN — это бесплатный VPN-сервер с открытым исходным кодом, который вы можете использовать для настройки собственного VPN. Хотя нет необходимости этого делать. Вам нужна только клиентская часть OpenVPN.
Когда вы устанавливаете OpenVPN в Ubuntu, вы также получаете клиент. Вы можете использовать клиент OpenVPN для подключения к любому серверу OpenVPN, независимо от службы VPN и от того, есть ли у них клиент с графическим интерфейсом или нет. OpenVPN — это служба, поэтому она может запускаться при запуске на вашем компьютере, а значит, вам не придется не забывать ее запускать, и вам не придется настраивать соединение отдельно для каждого пользователя.
Установить OpenVPN
Прежде чем вы сможете подключиться к службе VPN, вам необходимо установить OpenVPN в Ubuntu. Он доступен прямо в репозиториях, поэтому используйте apt, чтобы получить его.
sudo apt install openvpn
Вы также можете установить Openvpn из менеджера пакетов, независимо от того, какой дистрибутив вы используете.
Читайте также: Что такое сеть Иггдрасиль и как ее установить
Загрузите конфигурацию VPN
Большинство провайдеров VPN имеют доступные конфигурации для OpenVPN. Проверьте, поддерживает ли ваш провайдер VPN OpenVPN (вероятно, поддерживает),
Contents
Установить OpenVPN
урации.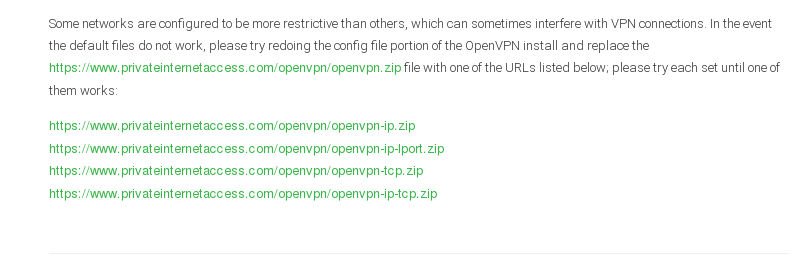
У них может быть страница, посвященная их предоставлению, или у них может быть просто большой пакет «.zip» со всеми доступными конфигурациями.
Загрузите конфигурацию VPN
то, что вам нужно или нужно. Если это отдельные файлы, они обычно называются по местоположению сервера и заканчиваются расширением «.ovpn».Скопировать конфигурацию
После того как у вас есть файл или архив, вам необходимо поместить его в каталог OpenVPN. Если вам нужно извлечь файлы из zip-архива, сделайте это в первую очередь.
unzip openvpn.zip
Скопируйте файл в каталог OpenVPN и переименуйте его в «openvpn.conf».
sudo cp ~/Downloads/OpenVPN/'Northeast US.ovpn' /etc/openvpn/openvpn.conf
Ваш путь и имя файла будут другими. Примеры здесь выдуманы, но многие VPN используют структуру, подобную приведенной в примерах.
Автоматический вход
Это как бы противоречит цели автоматического запуска OpenVPN, если вам нужно вводить имя пользователя и пароль каждый раз при подключении. К счастью, OpenVPN поддерживает автоматический вход в систему с помощью файла.
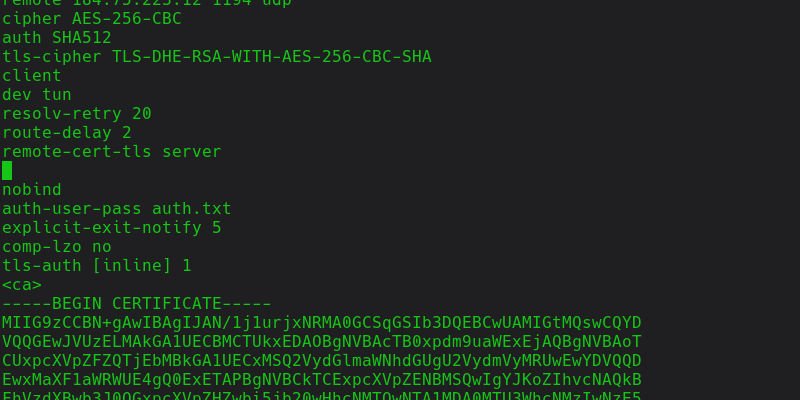
Откройте «/etc/openvpn/openvpn.conf» с помощью sudo. Найдите строку, содержащую «auth-user-pass». Вероятно, он будет сидеть там один, и больше ничего на линии не будет. После этого добавьте «auth.txt» в той же строке. Сохраните файл и закройте его.
Создайте новый файл в «/etc/openvpn» под названием «auth.txt». В первой строке файла укажите свое имя пользователя. Укажите свой пароль во второй строке. Больше ничего в файле не нужно. Сохраните и закройте его.
Перезагрузить и протестировать
Это все, что вам нужно сделать для по
Скопировать конфигурацию
ужбу OpenVPN, чтобы изменения вступили в силу.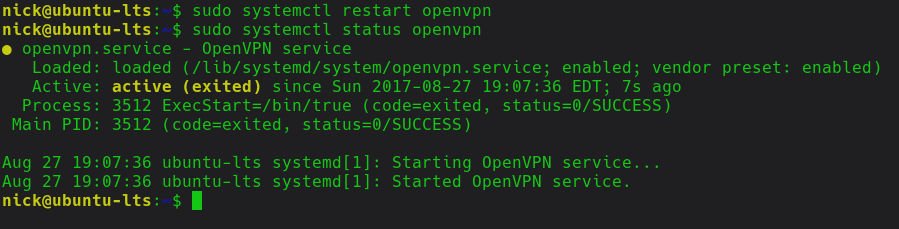
sudo systemctl restart openvpn
Чтобы OpenVPN запускался каждый раз при запуске компьютера, включите его с помощью systemd. Вероятно, он уже включен, но неплохо бы перепроверить.
sudo systemctl enable openvpn
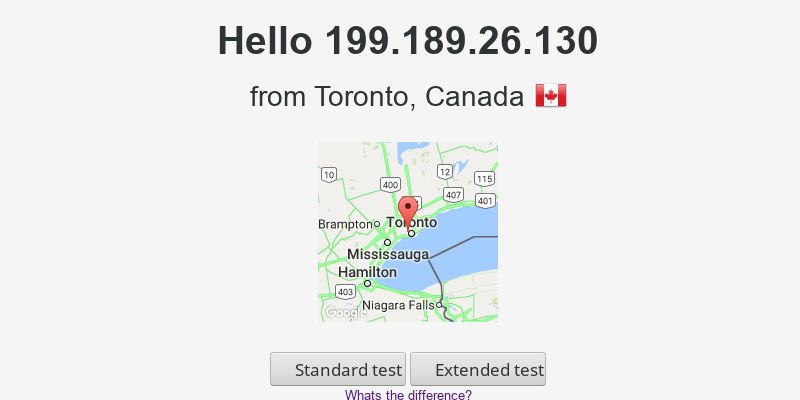
Наконец, проверьте свое VPN-соединение с помощью dnsleaktest.com. Когда вы зайдете на сайт, вы должны увидеть IP-адрес и местоположение вашего VPN. Нажмите кнопку ниже, чтобы запустить расширенный тест и убедиться, что никакая информация DNS не утекает.