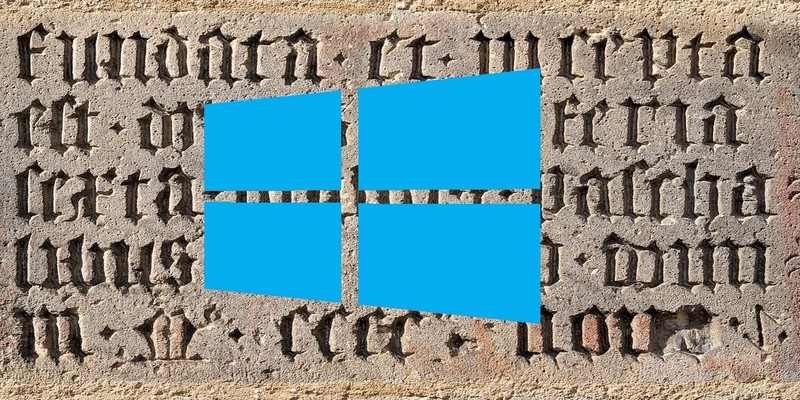Когда вы впервые приобрели компьютер с Windows 10, последнее, что вам, вероятно, хотелось изменить, — это шрифт. Вначале были более интересные вещи, и шрифты в их число не входили. Со временем шрифт по умолчанию стал слишком скучным, и настало время его изменить.
Чтобы изменить шрифт по умолчанию, вам придется иметь дело с реестром, и если вы допустите ошибку, вы можете нанести вред своему компьютеру. На всякий случай лучше всего создать резервная копия вашего реестра . В любом случае его создание всегда пригодится.
Попробуйте новый шрифт на компьютере с Windows 10
Чтобы изменить шрифт по умолчанию на компьютере с Windows 10, откройте «Панель управления ->Оформление и персонализация» и выберите параметр «Шрифты». Вы можете открыть панель управления, щелкнув правой кнопкой мыши меню «Пуск» Windows.
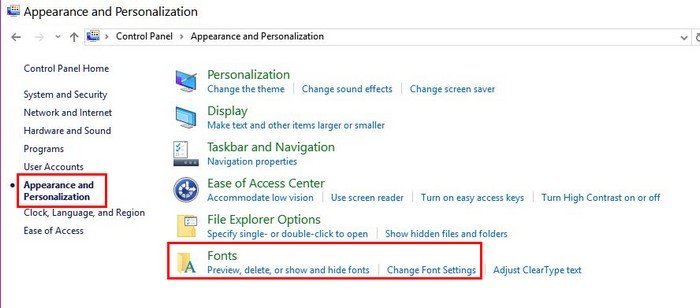
Просмотрите доступные варианты и обратите внимание на шрифт, который вы хотите использовать. Откройте новую страницу в Блокноте, скопируйте и вставьте следующий код реестра.
Windows Registry Editor Version 5.00 [HKEY_LOCAL_MACHINE\SOFTWARE\Microsoft\Windows NT\CurrentVersion\Fonts] "Segoe UI (TrueType)"="" "Segoe UI Bold (TrueType)"="" "Segoe UI Bold Italic (TrueType)"="" "Segoe UI Italic (TrueType)"="" "Segoe UI Light (TrueType)"="" "Segoe UI Semibold (TrueType)"="" "Segoe UI Symbol (TrueType)"="" [HKEY_LOCAL_MACHINE\SOFTWARE\Microsoft\Windows NT\CurrentVersion\FontSubstitutes] "Segoe UI"="ENTER-NEW-FONT-NAME"
В последней части кода, где говорится о необходимости ввести имя нового шрифта, вы вводите имя шрифта, который вы сохранили ранее. Нажмите «Файл ->Сохранить как». Вы можете задать собственное имя файла, но убедитесь, что оно заканчивается расширением «.reg». В поле «Тип сохранения» выберите «Все файлы».
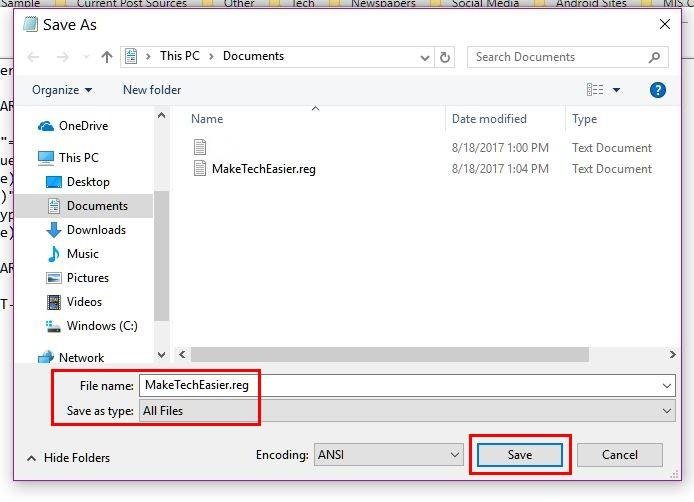
Когда вы создали новый файл, дважды щелкните его и нажмите «Да», когда появится новое окно. Нажмите «ОК», и для завершения вам потребуется перезагрузить компьютер. Когда ваш компьютер снова запустит jp, вы должны увидеть новый шрифт, который вы добавили ранее.
Как вернуться к шрифту по умолчанию
Если вы сожалеете об изменении шрифта по умолчанию и хотите вернуться назад, будьте уверены, вы можете это сделать. Откройте блокнот, скопируйте и вставьте следующий код:
Windows Registry Editor Version 5.00 [HKEY_LOCAL_MACHINE\SOFTWARE\Microsoft\Windows NT\CurrentVersion\Fonts] "Segoe UI (TrueType)"="segoeui.ttf" "Segoe UI Black (TrueType)"="seguibl.ttf" "Segoe UI Black Italic (TrueType)"="seguibli.ttf" "Segoe UI Bold (TrueType)"="segoeuib.ttf" "Segoe UI Bold Italic (TrueType)"="segoeuiz.ttf" "Segoe UI Emoji (TrueType)"="seguiemj.ttf" "Segoe UI Historic (TrueType)"="seguihis.ttf" "Segoe UI Italic (TrueType)"="segoeuii.ttf" "Segoe UI Light (TrueType)"="segoeuil.ttf" "Segoe UI Light Italic (TrueType)"="seguili.ttf" "Segoe UI Semibold (TrueType)"="seguisb.ttf" "Segoe UI Semibold Italic (TrueType)"="seguisbi.ttf" "Segoe UI Semilight (TrueType)"="segoeuisl.ttf" "Segoe UI Semilight Italic (TrueType)"="seguisli.ttf" "Segoe UI Symbol (TrueType)"="seguisym.ttf" "Segoe MDL2 Assets (TrueType)"="segmdl2.ttf" "Segoe Print (TrueType)"="segoepr.ttf" "Segoe Print Bold (TrueType)"="segoeprb.ttf" "Segoe Script (TrueType)"="segoesc.ttf" "Segoe Script Bold (TrueType)"="segoescb.ttf" [HKEY_LOCAL_MACHINE\SOFTWARE\Microsoft\Windows NT\CurrentVersion\FontSubstitutes] "Segoe UI"=-
После вставки кода нажмите «Файл ->Сохранить как» и выберите «Все файлы», где вас спросят, где вы хотите сохранить файл. Не имеет значения, какое имя вы дадите файлу, но убедитесь, что он имеет расширение «.reg».
Не забудьте нажать «Сохранить» и дважды щелкнуть только что созданный файл. Нажмите «Да», а затем «ОК». Вам потребуется перезагрузить компьютер, чтобы изменения вступили в силу.
Заключение
Вам больше не придется мириться с этим скучным шрифтом. Теперь вы можете добавить свой любимый шрифт и изменить его, когда он вам надоест. Как вы думаете, какой шрифт вы собираетесь изменить на шрифт по умолчанию? Оставьте комментарий и сообщите нам.