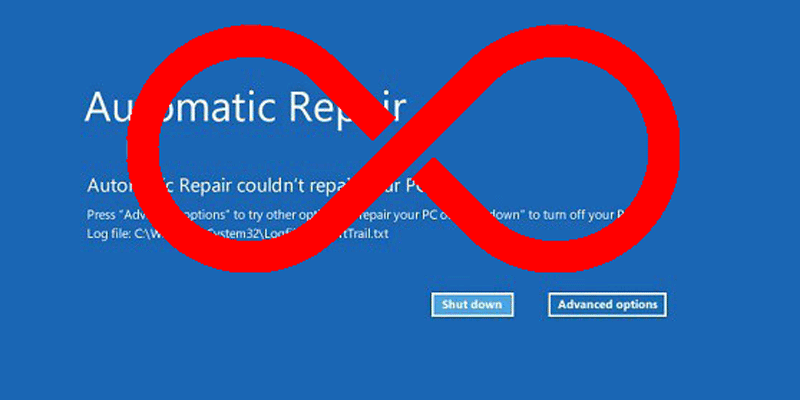Цикл автоматического восстановления может быть одной из самых неприятных вещей, которые могут случиться с вашим ПК с Windows. По иронии судьбы, он никогда ничего не ремонтирует, вместо этого помещая ваш компьютер в бесполезную загрузочную петлю, которая блокирует доступ к Windows. Он сообщает вам, что «Автоматическому восстановлению не удалось восстановить ваш компьютер» (спасибо за это), а затем дает вам возможность выключить компьютер и, предположительно, навсегда отказаться от него, или перейти в «Дополнительные параметры».
Это серьезная проблема, требующая быстрых, а иногда и радикальных решений, и мы собрали для вас несколько решений прямо здесь.
Как происходят циклы автоматического восстановления?
Во-первых, объяснение. Наиболее распространенной причиной циклов автоматического восстановления является то, что Windows не может завершить работу должным образом – из-за отключения питания, например, сбоя или разрядки аккумулятора ноутбука. Если это произойдет, данные в реестре могут быть заполнены неполными и поврежденными записями, которых не произошло бы, если бы вы выключились, ваш жесткий диск может быть поврежден, потому что считывающий рычаг не успел перейти в
Contents
Как происходят циклы автоматического восстановления?
decoding="async" src="https://saintist.ru/wp-content/uploads/2024/05/fix-windows-10-automatic-repair-loop.png" alt="исправление-Windows-10-автоматическое восстановление-петля-2">Итак, простой урок, который можно извлечь из цикла автоматического восстановления: всегда выключайтесь!
Ладно, хватит проповедей. К решениям.
Обычный запуск Windows
Давайте начнем с самого простого решения. Иногда цикл автоматического восстановления может возникнуть не потому, что на вашем компьютере действительно возникла проблема, а потому, что Windows ошибочно думает, что она есть. Чтобы обойти эту петлю, попробуйте несколько раз нажать F8 во время загрузки компьютера, чтобы войти в диспетчер загрузки Windows, а затем просто выберите «Запустить Windows в обычном режиме».
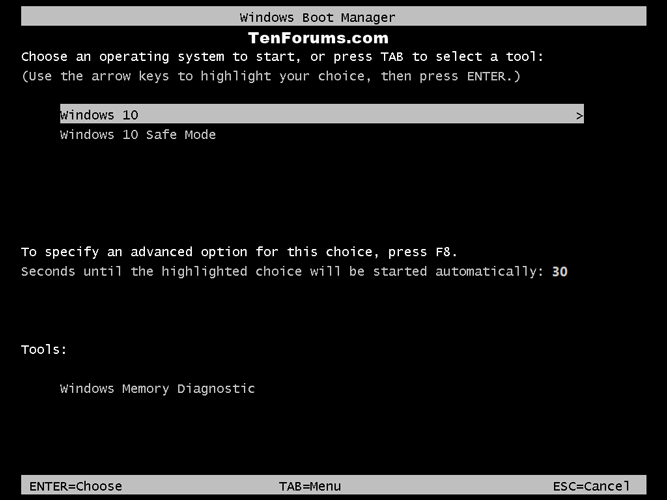
Если повезет, это решение сработает, и все будет в порядке. Если нет, читайте дальше.
Выполнить восстановление системы
Следующий шаг — попытаться выполнить восстановление системы. Имейте в виду, что для того, чтобы это работало, вам понадобится версия включена защита системы в Windows.
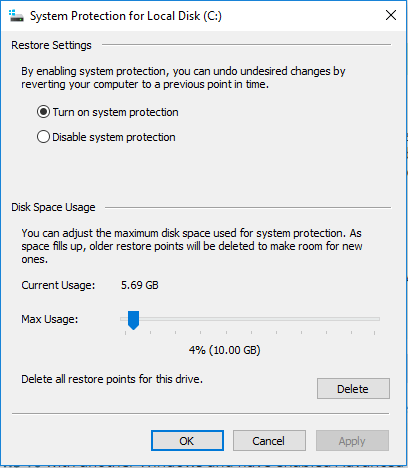 Обычный запуск Windowsения">
Обычный запуск Windowsения">
Ваш цикл автоматического восстановления должен привести вас к синему экрану дополнительных параметров запуска. Здесь выберите «Устранение неполадок ->Дополнительные параметры ->Восстановление системы» и выберите дату до начала проблем.
Использовать командную строку
Если это не сработает, значит, ваша Windows действительно в затруднительном положении, и вам придется прибегнуть к магии командной строки, чтобы попытаться снова заставить ее работать.
На расширенном экране запуска нажмите «Устранение неполадок ->Дополнительные параметры».
Оттуда выберите «Командная строка» и введите следующие команды, разделенные Enter.
Примечание : для последней команды «c:» будет зависеть от буквы вашего диска Windows.
bootrec.exe /rebuildbcd bootrec.exe /fixmbr bootrec.exe /fixboot bootrec.exe /chkdsk /r c:
Заключение
Надеемся, что одно из этих решений возрастающей сложности поможет вам снова начать работу в Windows. Однако в худшем случае вам придется переустановить Windows. Потенциально вы мо
Выполнить восстановление системы
пуска. Просто перейдите в «Устранение неполадок ->Перезагрузить компьютер» и следуйте инструкциям.Если это не помогло, создайте загрузочный компакт-диск или флэш-накопитель Windows 10. Сделать его можно бесплатно, и мы создали руководство о том, как это сделать, прямо здесь . Чтобы использовать этот загрузочный носитель, в разделе «Дополнительные параметры запуска» на зацикленном компьютере выберите параметр «Использовать устройство», а затем следуйте инструкциям.
Удачи!