Палитры цветов – это инструменты, которые помогают идентифицировать и выбирать цвета на рабочем столе. Это очень полезно при редактировании изображений, веб-разработке или других творческих начинаниях.
Существует несколько способов выбора цвета на рабочем столе Linux, но мы покажем вам три конкретных инструмента, которые эффективно выполнят эту работу за вас.
1. GPВыбрать
GPick — это больше, чем просто инструмент выбора цвета; он может сделать гораздо больше, чем просто это. Конечно, вы можете выбирать цвета на экране, если это все, что вам нужно сделать, используя режим «Плавающий выбор». Он работает на всем рабочем столе, поэтому вы можете выб
1. GPВыбрать
вкусу.Вы можете активировать его, нажав кнопку со значком глазной капли в левом нижнем углу окна. Это создаст плавающее увеличенное представление области, в которой находится курсор мыши.
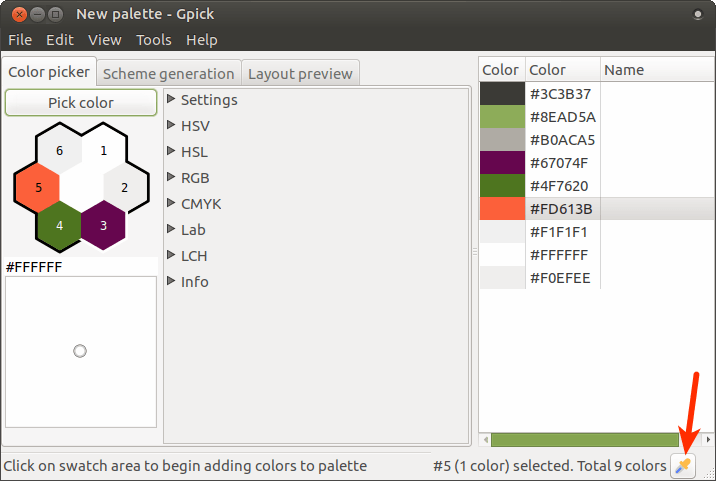
Когда вы установите курсор на ту часть рабочего стола, из которой хотите выбрать цвета, щелкните правой кнопкой мыши в этой точке и выберите предпочитаемый формат цветового кода, чтобы скопировать его в буфер обмена.
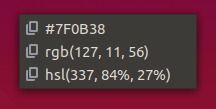
В Gpick также есть инструменты для создания цветовых схем с использованием цветового круга и добавления их в палитру. Кроме того, вы также можете создать цветовую палитру из изображения, создавать варианты яркости и насыщенности и экспортировать свою палитру в различные форматы, такие как CSS, палитры GIMP/Inkscape (.gpl) или файл обмена Adobe Swatch (.ase). ).
В Ubuntu Gpick доступен в официальном репозитории. Выполните следующую команду, чтобы установить его на свой компьютер:
sudo apt-get install gpick
2. Выбрать
Pick – гораздо более простое приложение, которое позволяет выбирать цвета на экране и отображать выбранные цвета в выбранном вами формате: HEX, QT, RGB или GDK.
Чтобы установить Pick, перейдите на Официальный веб-сайт и загрузите файл пакета.Deb для вашего дистрибутива. Официально поддерживаются только Ubuntu и Elementary OS, но программа установки должна работать и для любых других дистрибутивов на базе Ubuntu (например, Linux Mint).
После установки запустите приложение и щелкните значок капли в верхней части окна. На экране должна появиться лупа, и вы сможете использовать колесо прокрутки мыши (или два пальца на сенсорной панели) для увеличения и уменьшения масштаба, чтобы получить точный образец цвета.
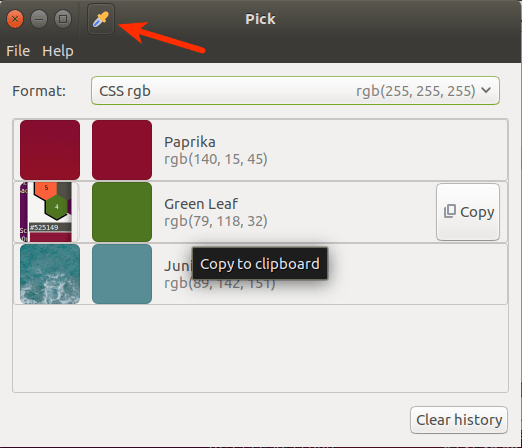
Как только вы выберете цвет, он появится в главном окне. Вы увидите небольшой скриншот того, откуда вы его выбрали, а также имя образца цвета и его код. При наведении указателя мыши на образец цвета появится кнопка копирования, позволяющая скопировать код в буфер обмена, гото
2. Выбрать
юбое приложение по вашему выбору.Вы можете легко изменить формат кода, щелкнув раскрывающийся список «Формат» и выбрав предпочтительный вариант.
3. Палитра цветов
Палитра цветов имеет очень простой интерфейс без сложных настроек и меню. Все, что вы получаете, — это небольшое окно, которое позволяет выбирать цвета на экране с помощью масштабируемой лупы, аналогичной Pick. Он также имеет функцию истории, которая запоминает последние шесть выбранных вами цветов и имеет возможность изменить формат цветового кода.
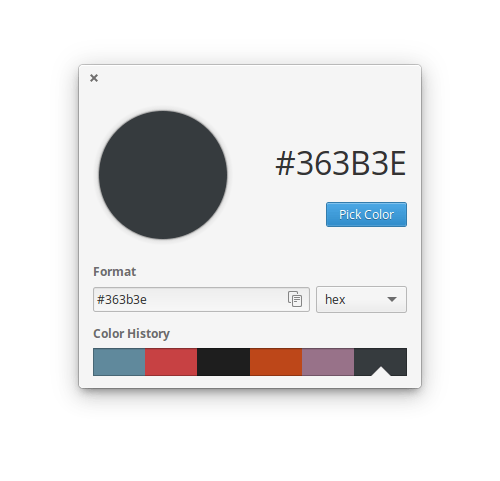
Палитра цветов специально создана для Elementary OS, поэтому, если вы используете ее на своем компьютере, вы можете найти и установить ее из AppCenter.
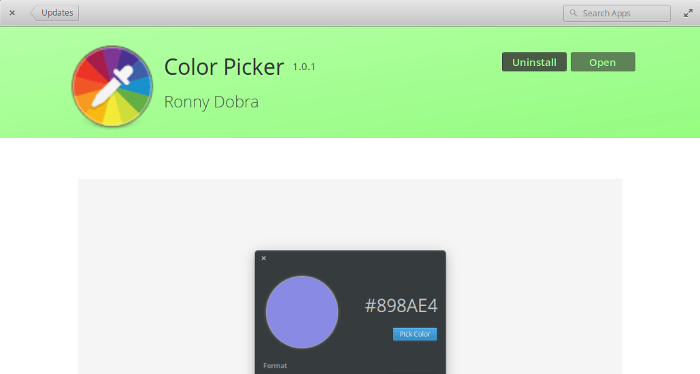
Подведение итогов
Если вы много работаете с цветами, любой из этих инструментов должен обеспечить безболезненный способ выбрать образцы из любой части экрана. Каждый из них имеет разные уровни функциональности, поэтому я предоставлю вам возможность выбрать тот, который соответствует вашим потребностям.
Дайте нам знать, какой выбор вы предпочитаете, в комментариях ниже!


