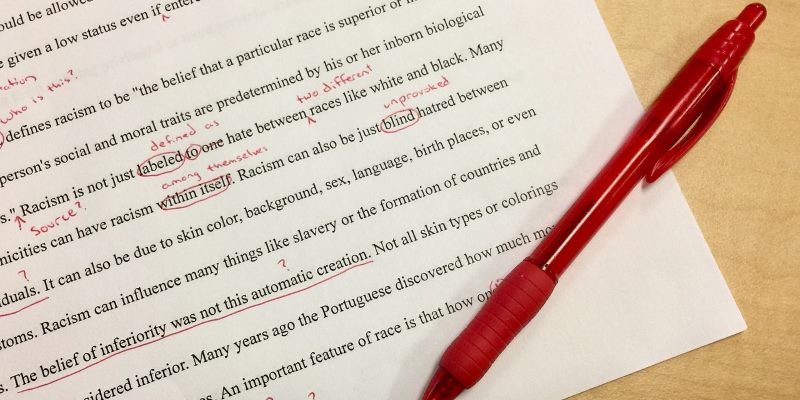Одним из самых больших преимуществ работы с документом в облаке является возможность поделиться им в режиме реального времени. Вам больше не придется вносить изменения, чтобы сохранить целостность документа; теперь каждый может работать над одним и тем же документом и даже редактировать его одновременно. Хотя это очень полезно, существуют проблемы, которые естественным образом возникают, когда несколько человек редактируют один и тот же документ. Однажды вы можете открыть документ и обнаружить, что в него было внесено множество изменений, с некоторыми из которых вы не согласны!
К счастью, в любом хорошем программном обеспечении, позволяющем совместное редактирование, есть способ узнать, кто какие изменения внес, и вернуть их к предыдущей версии. Вот как это сделать в Документах Google.
Читайте также: Как добавить письменную подпись в Документы Google
Просмотр изменений
В этом примере мы будем анализировать документ, который подвергся изменениям. Кто-то попытался добавить в эту статью изображение Тутанхамона, но при этом случайно удалил абзац над изображением, в котором обсуждались его ранние годы жизни и родители.
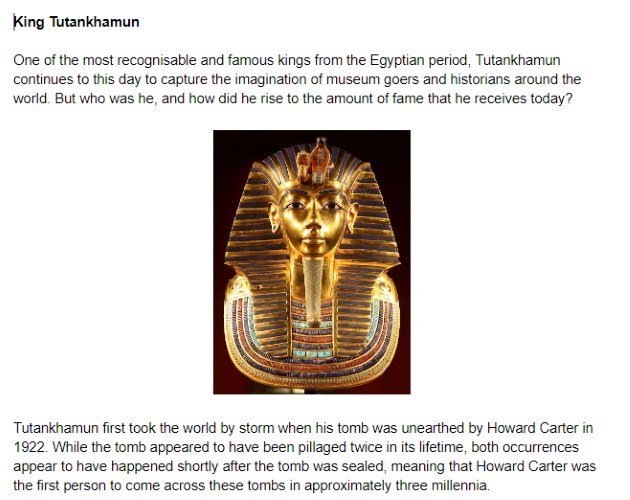
К счастью, мы все еще можем восстановить этот абзац, даже если он был удален. Сначала нажмите «Файл», затем «Просмотреть историю изменений». Альтернативно вы можете нажать горячую клавишу «Ctrl + Alt + Shift + H», хотя это может быть сложно запомнить!
Contents
Просмотр изменений
ogle-Docs-Revisions-History.jpg" alt="google-docs-история-редакций">Появится история изменений. Здесь происходит то, что Google Docs «запоминает» различные состояния статьи во время ее написания. Он также регистрирует, кто какую запись написал, поэтому вы можете оглянуться назад и узнать, кто редактировал документ.
Если мы пройдемся по истории, то увидим, что наш документ редактировал Павел:
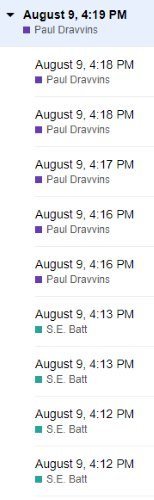
Мы можем щелкнуть каждую редакцию, чтобы увидеть изменения, внесенные в эту версию истории документа. Обратите внимание: чтобы увидеть их, вам нужно установить флажок «Показать изменения» внизу истории изменений.
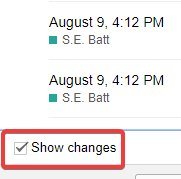
При просмотре изменений в редакции любой отредактированный текст будет окрашен в тот же цвет, что и пользователь, который его редактировал. В данном случае цвет Пола фиолетовый, поэтому все его изменения будут отображаться фиолетовым цветом. Цветной текст с перечеркнутой линией — это то, что пользователь удалил, а цветной текст без перечеркнутой линии — это то, что было добавлено.
Просматривая правки, мы видим момент, когда Пол случайно удалил наш абзац:
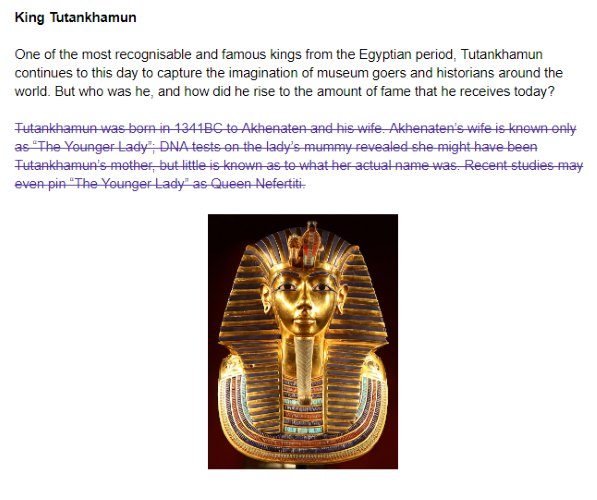
Теперь, когда мы знаем, когда было внесено изменение, пришло время восстановить его!
Восстановление редакций
Сначала мы выберем версию непосредственно перед удалением абзаца.
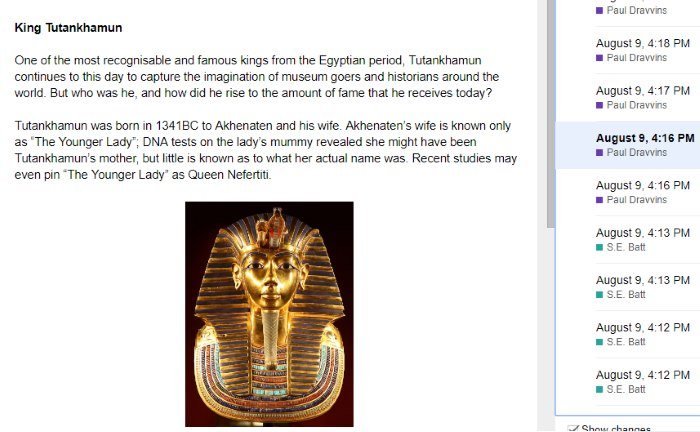
Теперь в левом верхнем углу есть кнопка «Восстановить эту версию». Нажмите на это.
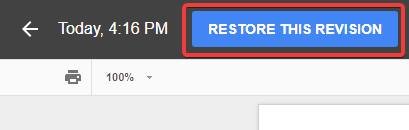
Затем нажмите «Восстановить» в появившемся всплывающем окне.
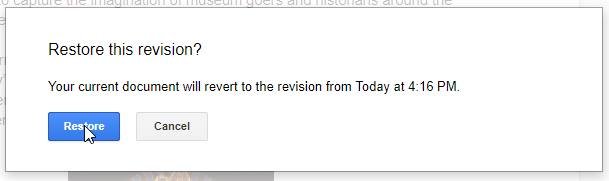
Теперь документ возвращается в свое старое состояние. Обратите внимание, что любые изменения, сделанные после момента этой конкретной версии, по-прежнему сохраняются. Возврат к более старой версии не приведет к автоматическому удалению или перезаписи последующих версий. Мы можем использовать это для переноса контента, добавленного в более новые версии, в эту, чтобы мы могли сохранить удаленный абзац, а также убедиться, что работа нашего соавтора остается нетронутой.
Функция «Предложения» в Документе Google
В будущем, если вы хотите избежать этой головной боли, попросите своих авторов включить «Режим предложений». Вы можете сделать это, щелкнув в правом верхнем углу поле с надписью «Редактирование» и изменив его на «Предложение». На момент написания статьи невозможно заставить авторов использовать этот режим, поэтому вам придется попросить их сделать это вручную. Если вы оба редактируете файл одновременно, вы можете сделать это через чат документа.
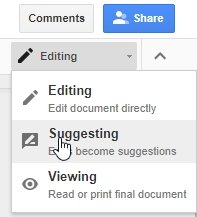
Когда люди редактируют документ с включенными предложениями, изменения будут отображаться как предложение, а не как фактическое редактирование. Это означает, что вы не можете физически удалить текст; если вы попытаетесь, Google Docs просто пометит текст для удаления. Аналогично, если вы что-нибудь добавите, Google Doc
Восстановление редакций
аемого дополнения к статье. Журнал каждого редактирования появится справа и позволит автору объяснить свои изменения, если он захочет.
Чтобы изменения стали «реальными», их необходимо принять или отклонить. Это делается с помощью полей, которые появляются справа от любых изменений.
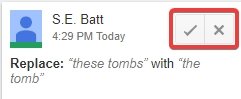
Если вы установите флажок, изменение будет принято и реализовано в самом документе. Если щелкнуть крестик, изменение вернется к первоначальному состоянию. В приведенном выше примере, если бы наш соавтор использовал предложения для внесения своих изменений, мы могли бы принять запрос на добавление его изображения и абзаца и отклонить запрос на удаление нашего собственного абзаца. Гораздо проще!
Редактирование изменений
При совместной работе с другими людьми может быть неприятно видеть, что важные части случайно удалены или изменены. С помощью истории изменений вы можете переместить последнее идеальное состояние документа и вернуться к нему. Более того, включив режим «Предложения», вы можете просматривать каждое изменение и утверждать или отклонять его по своему усмотрению.
Регулярно ли вы используете Документы Google для совместной работы над документами? Дайте нам знать ниже!