Как включить AirDrop
учших мобильных приложений, доступных для простого базового редактирования видео, но даже на более полнофункциональных устройствах, таких как iPad Pro, ему может не хватать, казалось бы, базовых методов редактирования. Возьмем, к примеру, коррекцию цвета, стабилизацию видео или шумоподавление. Это невозможно сделать в версии iMovie для iOS, хотя это можно легко сделать на Mac. В этой статье рассказывается, как полностью перенести проект iOS iMovie на ваш Mac.Название вашего проекта
Перво-наперво: запустите iMovie на своем устройстве iOS и выберите проект. Обратите внимание: как бы ни назывался проект, оно будет отображаться и на вашем Mac. Поэтому, если у вас много файлов, возможно, вам стоит подумать об изменении названия проекта с чего-то вроде «Мой фильм 1» на что-то более узнаваемое.
Как включContents
Название вашего проекта
Drop на Mac и устройстве iOS. Для этого выполните следующие действия.
Contents
iOS
- Проведите пальцем вверх, чтобы открыть Центр управления.
- Убедитесь, что Bluetooth и Wi-Fi включены.
- Нажмите «AirDrop».
- Измените статус, чтобы принимать AirDrops от «Все».
Mac
- Убедитесь, что Bluetooth и Wi-Fi включены.
- Запустить Finder.
- Нажмите «Перейти» в строке меню.
- Нажмите AirDrop.
- Измените статус, чтобы принимать AirDrops от «Все».
Перенос вашего проекта
Вернувшись на iPad, просмотрите проект iMovie и коснитесь значка «Экспорт».
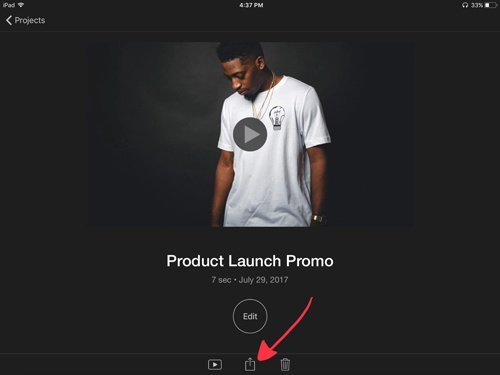
Подождите, пока ваш Mac появится в меню AirDrop. Когда вы увидите это, нажмите на него. Если он не появляется, повторите шаги по включению AirDrop.
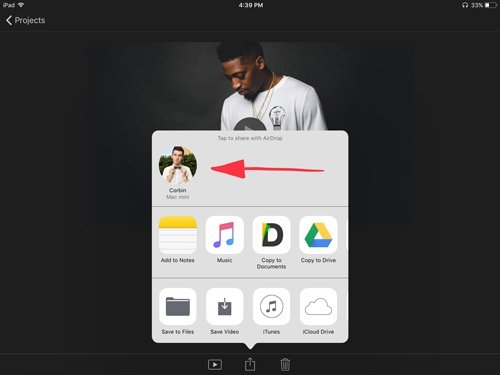
Откроется окно «Поделиться в AirDrop». Если вы нажмете опцию «Видеофайл», файл MOV будет экспортирован как быстрый экспорт, а это означает, что вы не сможете настраивать параметры и дальнейшие изменения будут невозможны. Если выбрана опция «Проект iMovie», файл будет отправлен через AirDrop в виде пакета, который можно будет запустить с помощью iMove на вашем Mac для дальнейшего редактирования. В зависимости от размера проекта это может занят
Перенос вашего проекта
са будет держать вас в курсе прогресса.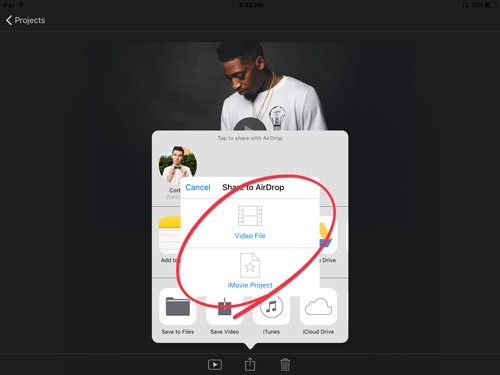
Снова запустите Finder на своем Mac. Выберите «Все мои файлы». Сортируйте файлы по дате добавления. Теперь ваш проект iMovie должен появиться здесь со значком iMovie и названием, которое вы дали ему ранее. Дважды щелкните этот файл, чтобы запустить iMovie и продолжить редактирование.
О передаче данных
Обратите внимание, что, поскольку переносится весь «пакет», все фрагменты мультимедиа, включая видео, музыку и текст, будут скопированы на ваш Mac. Обычно этого не наблюдается в других программах, таких как Premiere, где простое сохранение файла не приведет к сохранению остальных ваших данных — будет сохранен только «скелет» проекта и временные метки ваших данных, а затем скопированы на другое устройство. Имейте это ввиду при работе с другим программным обеспечением! Просто они не все работают одинаково.
Заключение
Вот и все! Приятного редактирования. Если у вас есть какие-либо вопросы о проекте, обязательно оставьте комментарий ниже.


