Вы только что купили новый монитор, но не знаете, как лучше всего использовать его с Windows 10? Нет проблем, мы поможем вам настроить ваш дисплей в новейшей операционной системе Microsoft. К счастью, в обновлении Windows 10 Creators Update добавлены две новые настройки дисплея, которые сделают работу вашего ПК или ноутбука более приятной. Мы покажем вам их, а также некоторые старые приемы.
1. Ночной свет
Отсутствие более теплых цветов при просмотре экрана компьютера ночью может отрицательно повлиять на естественные часы вашего тела, из-за чего вам будет сложно спать по ночам. iPhone и многие устройства Android имеют возможность переключаться на более тепл
Contents
1. Ночной свет
. Благодаря обновлению Windows 10 Creators Update Microsoft позволяет сделать синий свет на вашем ноутбуке или ПК менее ярким.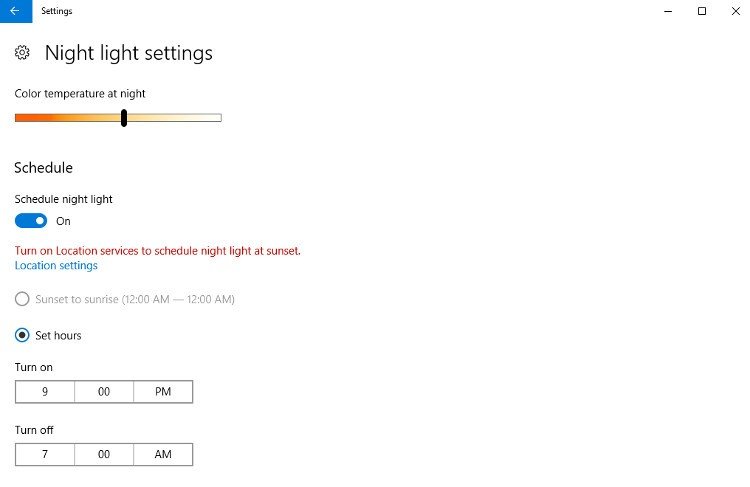
Чтобы включить эту настройку, вам необходимо перейти к настройкам «Дисплей». Самый простой способ сделать это — ввести display settingsили night lightв строке поиска, расположенной в левом нижнем углу экрана, а затем нажать «Настройки ночного освещения». Вы можете мгновенно включить ночник, нажав «Включить сейчас». Windows 10 также дает вам возможность запланировать Night Light либо от заката до восхода солнца (в зависимости от вашего местоположения), либо от часов дня, которые вы можете установить вручную.
2. Тонкая настройка старых приложений с помощью масштабирования DPI
Некоторые старые приложения, для которых разработчик не выпустил соответствующие исправления, выглядят на экране размытыми, что ухудшает качество изображения. Обновление Creators добавляет новый способ переопределить настройки DPI (точек на дюйм), заставляя отдельные приложения правильно масштабироваться на экране.
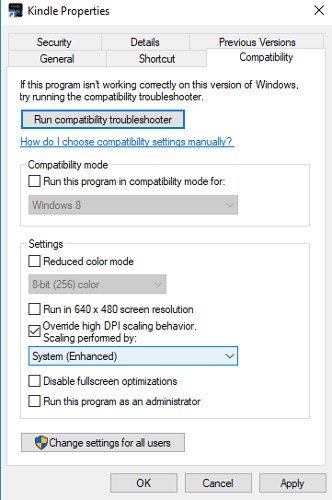
1. Выберите приложения, для которых вы хотите настроить параметры, чтобы изображение на экране было менее размытым.
2. Щелкните правой кнопкой мыши по их значкам и выберите «Свойства».
3. На вкладке «Совместимость» установите флажок «Переопределить поведение масштабирования с высоким разрешением», а затем выберите «Система (расширенная)» в меню, которое выполнит масштабирование за вас.
3. Используйте собственное разрешение вашего дисплея
Это может показаться простой настройкой для тонкой настройки вашего дисплея; однако он старый, но важный. Родное разреше
2. Тонкая настройка старых приложений с помощью масштабирования DPI
астройках вашего монитора. При более низком разрешении все значки, изображения и видео могут стать размытыми, а качество всего ухудшится. Чтобы убедиться, что вы используете собственное разрешение, перейдите к настройкам дисплея и выберите параметр «Разрешение», в скобках которого написано «Рекомендуется».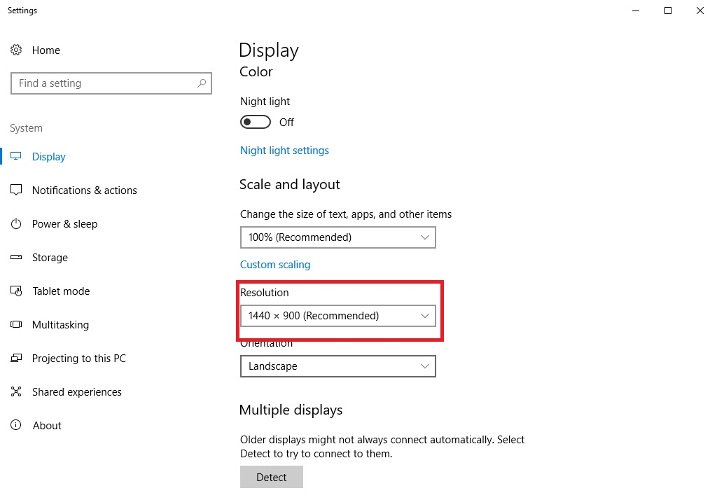
4. Масштабируйте размер приложений, текста и значков
Многих пользователей Windows не устраивает размер текста в операционной системе. У многих из них проблемы с чтением текстов. Чтобы обеспечить ваше удовлетворение, вам необходимо масштабировать размер текста, приложений и значков. Вам нужно зайти в настройки дисплея и найти опцию, с помощью которой вы можете увеличить размер текста, приложений и значков. Выберите предпочтительное соотношение из раскрывающегося меню, и все готово!
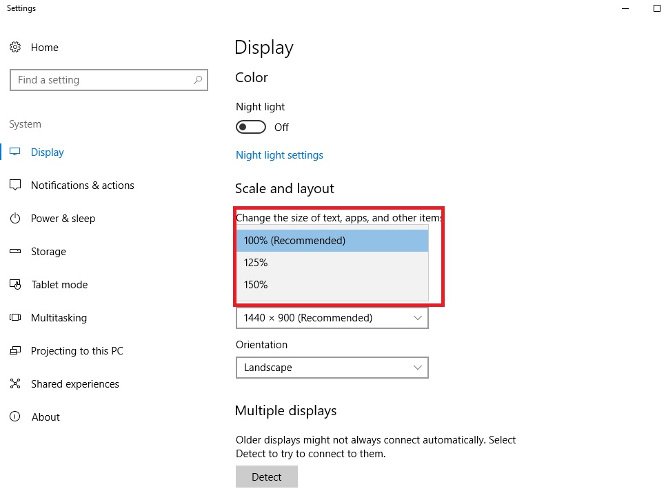
Заключение
В Windows 10 имеется множество возможностей для точной настройки дисплея. Попробуйте их и получите наилучшие впечатления от просмотра на своем мониторе.


