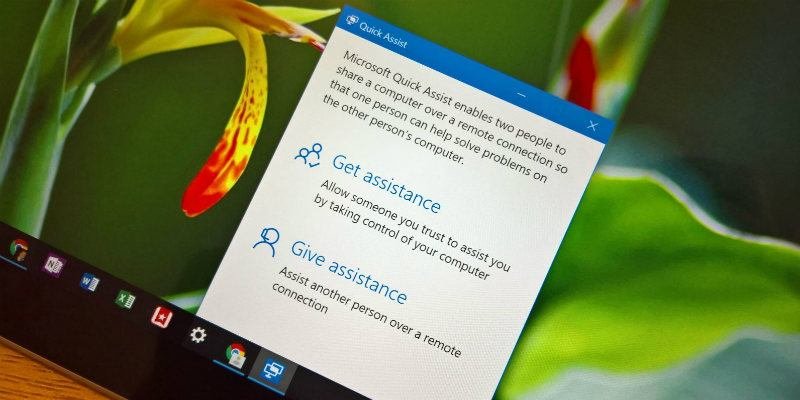Вероятно, если вы читаете это, вы достаточно хорошо разбираетесь в технологиях. Это может быть как благословением, так и проклятием. Конечно, вы можете избежать огромных затрат на ремонт со стороны так называемых «профессионалов», но ваш подход «сделай сам» имеет свою цену. Друзья и родственники хорошо осведомлены о ваших технических ноу-хау и на каждом шагу обращаются к вам за советом. К сожалению, обычно это означает, что вам придется тащиться к дому Наны, чтобы помочь ей понять, почему ее компьютер не работает после того, как она нажала на ссылку «милого нигерийского принца».
К счастью, Microsoft включила в Windows 10 функцию «Быстрая помощь». Этот инструмент позволяет одному человеку удаленно управлять компьютером с Windows 10 другого человека через Интернет. Таким образом, вы можете помочь Нане, даже не вставая с дивана. Чтобы Quick Assist работал, обе стороны должны использовать Windows 10. Если вы используете Windows 7 или 8, не волнуйтесь. Вы по-прежнему сможете использовать более старый инструмент «Удаленный рабочий стол», который также включен в Windows 10.
Зачем вам нужен удаленный доступ к компьютеру?
Шутки в сторону: приложение Quick Assist может быть невероятно полезным. Это позволяет человеку удаленно управлять компьютером другого человека, чтобы помочь ему в решении проблем. Помимо устранения неполадок этот человек также может изменять настройки, проверять наличие вредоносного ПО, устанавливать программное обеспечение и т. д.
Приложение Quick Assist (и более старое приложение «Удаленный рабочий стол») требует согласия обеих сторон на подключение. Это просто означает, что никто не сможет удаленно подключиться к компьютеру и перехватить управление, когда захочет.
Как использовать быструю помощь
Примечание. Чтобы использовать Quick Assist, обе стороны должны использовать Windows 10. Если вы используете Windows 7 или 8, следуйте инструкциям ниже.
Чтобы Quick Assist заработал, обе стороны должны открыть приложение. Способ открытия приложения одинаков для обеих сторон; однако после запуска приложения необходимо предпринять другие шаги. Чтобы открыть приложение Quick Assist, перейдите в «Пуск ->Стандартные Windows ->Quick Assist». Либо введите «Быстрая помощь» в поле поиска на панели задач и выберите «Быстрая помощь» в результатах. Должно открыться новое окно с вопросом, хотите ли вы «Оказать помощь» или «Запросить помощь».
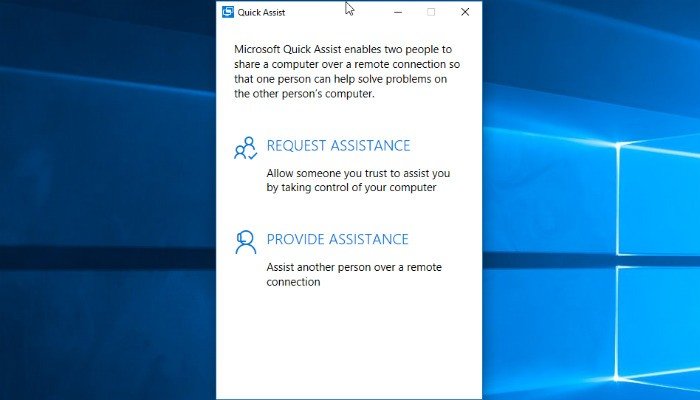
Человек, оказывающий помощь, выбирает «Оказать помощь». На этом этапе этому человеку придется войти в свою учетную запись Microsoft. Как только этот человек войдет в систему, он получит код безопасности, срок действия которого истекает через десять минут.
Человек, который разрешает доверенному лицу удаленно управлять своим компьютером, выбирает «Запросить помощь». Затем им будет предложено ввести код безопасности, сгенерированный ранее человеком, оказывающим помощь. Человек, обращающийся за помощью, увидит запрос на подтверждение, которое потребует от него согласия на разрешение удаленного доступа. Если это не будет выполнено в течение десяти минут, лицу, оказывающему помощь, придется сгенерировать новый код, повторив описанные выше шаги.
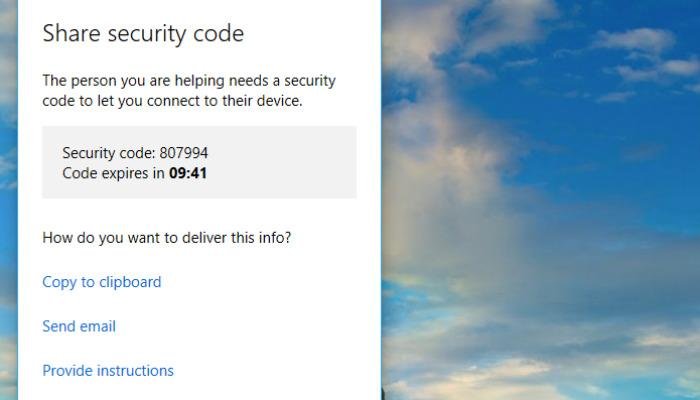
Это установит соединение через Интернет. Это может занять несколько минут, так что наберитесь терпения. Как только соединение будет установлено, человек, оказывающий помощь, увидит рабочий стол другого человека в окне своего компьютера. На этом этапе человек, оказывающий помощь, будет иметь полный контроль над компьютером другого человека.
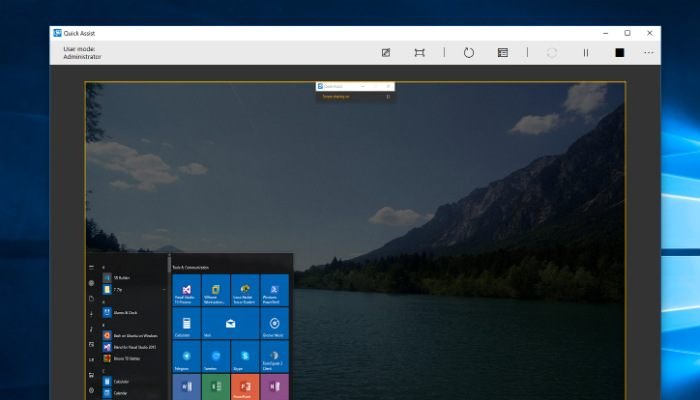
Получатель помощи может видеть все, что делает человек, оказывающий помощь. Это позволяет им следовать инструкциям и (надеюсь) решить подобную проблему в будущем. Чтобы завершить сеанс быстрой помощи, любая из сторон может просто закрыть программу.
Как использовать удаленный рабочий стол
Как мы упоминали ранее, Quick Assist — это приложение исключительно для Windows 10. Если вы используете Windows 7 или 8, вы не сможете его использовать. К счастью, есть еще один вариант, известный как «Удаленный помощник», который работает с Windows 7, 8 и 10. Удаленный помощник, по сути, является предшественником Quick Assist. Он достигает того же самого; однако настройка требует немного больше усилий.
Читайте также: Как защитить удаленный рабочий стол с помощью Remote Credential Guard в Windows 10
Чтобы открыть удаленный помощник Windows в более старых версиях Windows, нажмите кнопку «Пуск» и найдите «Удаленный помощник». В списке результатов выберите «Удаленный помощник Windows». В Windows 10 выполните поиск «Удаленный помощник». Вы должны увидеть опцию «Пригласить кого-нибудь подключиться к вашему компьютеру и помочь вам или предложить кому-то помощь». Нажмите на это. Далее появится окно с вопросом: «Хотите попросить или предложить помощь?»
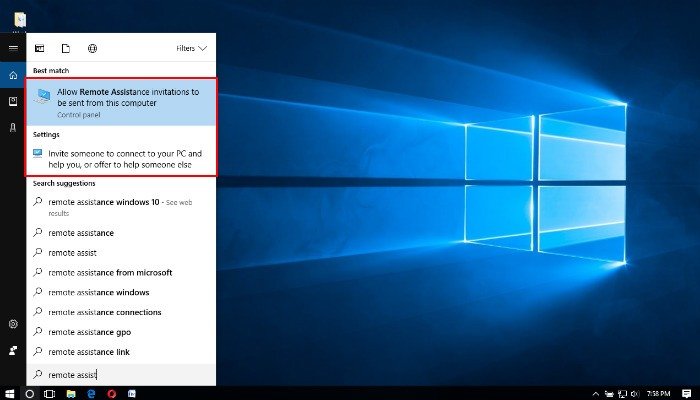
Начнем с описания того, как пригласить кого-нибудь на помощь. Нажмите «Пригласить человека, которому вы доверяете, помочь вам». Это даст вам три разных варианта «создать приглашение». Первый: «Сохранить это приглашение как файл». При этом будет создан файл, который вы сможете отправить через систему обмена сообщениями, допускающую вложения (например, Gmail). Второй вариант — «Использовать электронную почту для отправки приглашения». Если у вас установлен почтовый клиент прямо на вашем компьютере, вы можете использовать эту опцию. Наконец, вы можете «Использовать Easy Connect». Easy Connect работает очень похоже на Quick Assist. Он генерирует пароль, который затем необходимо сообщить другому человеку для установления соединения.
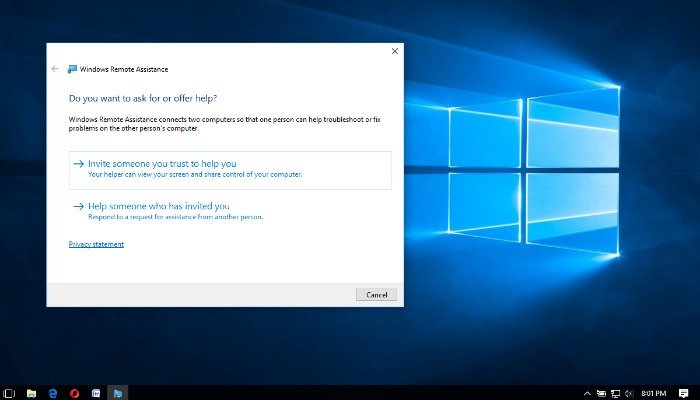
Чтобы оказать помощь, откройте программу удаленной помощи и нажмите «Помочь тому, кто вас пригласил». Далее выберите способ подключения. Это будет зависеть от метода, выбранного лицом, обратившимся за помощью. Следуйте инструкциям на экране для соответствующего метода подключения. Как только соединение будет установлено, человек, оказывающий помощь, увидит экран другого человека и сможет удаленно управлять его компьютером.
Использовали ли вы приложение Windows Quick Assist или Remote Assistance? Или вы используете стороннее программное обеспечение для удаленного подключения к другому ПК? Дайте нам знать в комментариях!