Предположим, вы хотите отредактировать файл. Возможно, вы захотите дать ему другое имя, переместить его в другое место или вообще удалить. Однако есть проблема; когда вы приступите к редактированию файла, Windows сообщит вам, что другой процесс «заблокировал» файл. Таким образом, вам не разрешено редактировать его. Что происходит?
Windows, естественно, не позволит вам редактировать файл, который уже открыт где-то еще. Это необходимо для защиты файла от редактирования, пока его использует другой процесс. Например, если вы откроете документ Word в Microsoft Word, Windows не позволит вам удалить документ, пока он открыт. Учитывая, как Microsoft Word в настоящее время использует документ, редактирование файла вне Word может привести к странным вещам!
Предположим, на вашем компьютере есть файл, который вы хотите отредактировать, но Windows не позволяет вам это сделать. Что ты делаешь сейчас?
Что означает «заблокировано»?
Чтобы прояснить ситуацию; когда мы говорим о «заблокированном» файле в этой статье, мы имеем в виду файл, который в данный момент используется в другом процессе. Затем создается «заблокированный» файл, который вы не можете редактировать вне процесса, в данный момент использующего файл. Речь идет не о файлах, заблокированных паролем, или папках, доступ к которым запрещен из-за недостаточных прав безопасности; это разные способы «заблокировать» файлы!
Если вы знаете процесс блокировки файла
Закройте приложение, заблокировав файл
Contents
Что означает «заблокировано»?<Если вы знаете процесс блокировки файла
т, Windows соЗакройте приложение, заблокировав файл
Например, на изображении выше показан документ, заблокированный в WPS Writer. Если Windows сообщает вам имя процесса, то это простой случай поиска рассматриваемого процесса и его закрытия. Решение в приведенном выше примере — найти окно WPS Writer с открытым этим документом и закрыть его. Затем блокировка файла снимается.
Если закрытие программного обеспечения не помогло, возможно, процесс не был остановлен полностью. Во-первых, убедитесь, что этот процесс не является чем-то критическим для работы Windows, поскольку мы не хотим привести к сбою или повреждению системы! Если вы уверены, что этот процесс не является неотъемлемой частью системы, откройте диспетчер задач, нажав «Shift + Ctrl + ESC». Перейдите на вкладку «Подробности» и найдите процесс блокировки вашего файла.
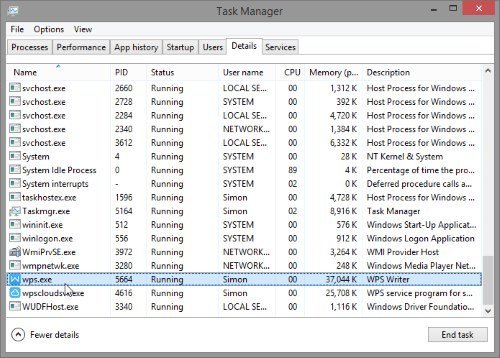
Выбрав процесс, нажмите кнопку «Завершить задачу» в правом нижнем углу. Альтернативно вы можете щелкнуть по нему правой кнопкой мыши и выбрать «Завершить задачу».
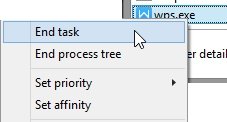
Если вы не знаете процесс
К сожалению, иногда Windows заявляет, что файл заблокирован, но не сообщает, что именно блокирует файл. Это особенно бесит, поскольку нет очевидного способа решить проблему. Как вы можете остановить процесс, если Windows не сообщает вам, кто из них виноват? К счастью, нам пока не нужно терять надежду; мы можем попробовать еще несколько трюков.
Перезагрузите компьютер
Простое решение: перезагрузка компьютера также перезапускает все процессы на вашем компьютере. Это означает, что любой процесс, который в данный момент захватывает ваш файл, будет перезапущен и, возможно, перестанет контролировать ваш файл. Это не фантастическое решение, поскольку оно предполагает выключение всего лишь для того, чтобы разблокировать один файл. Однако в большинстве случаев можно быстро и просто перезагрузить компьютер.
Использовать LockHunter
Если перезагрузка компьютера кажется вам хлопотной, не теряйте надежды! Существуют сторонние инструменты, которые вы можете использовать для разблокировки файлов вместо необходимости каждый раз перезапускать. Простое в использовании решение — ЛокХантер , которое помогает определить, что блокирует ваши файлы, и разблокирует их для редактирования.
После того как вы загрузили и установили LockHunter, достаточно щелкнуть правой кнопкой мыши файл-нарушитель и выбрать «Что блокирует этот файл?»
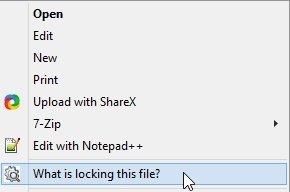
Появится LockHunter и сообщит вам о процессе блокировки файла. Затем вы можете разблокировать файл, если хотите, но LockHunter также поддерживает удаление и переименование файла через приложение для более удобного использования.
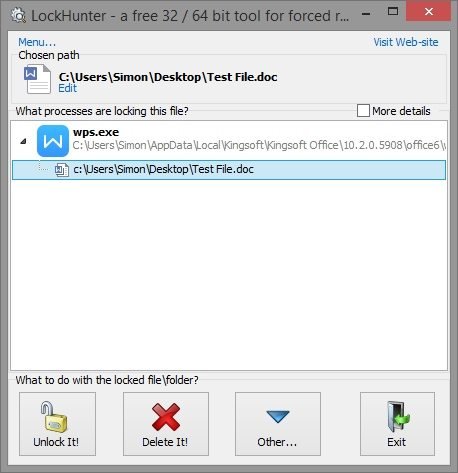
Вернуть контроль
Когда вы хотите отредактировать или удалить файл, неприятно обнаружить, что он в данный момент используется процессом. В большинстве случаев дост
Если вы не знаете процесс
если ситуация становится сложнее, может помочь перезагрузка компьютера или использование стороннего приложения.Вы когда-нибудь сталкивались с заблокированными файлами? Дайте нам знать ниже!


