Выберите свой USB
акопитель повсюду. Здесь хранятся важные файлы, которые вам всегда нужны. Что произойдет, если вы потеряете его? Файлы исчезли бы, если бы у вас еще не было резервной копии, но, что еще хуже, они оказались бы у кого-то другого.Люди хранят различную конфиденциальную информацию на своих USB-накопителях, и попадание этой информации в чужие руки может иметь разрушительные последствия. Защитите себя, зашифровав USB-накопитель. Таким образом, если человек, который его подберет, не обладает обширными ресурсами для взлома сложных криптографических шифров или если вы не установили действительно плохой пароль, вы можете быть спокойны, зная, что никто никогда не получит эти файлы.

Загрузите и установите VeraCrypt
VeraCrypt — это простой и безопасный способ зашифровать ваши USB-накопители и другие устройства хранения данных. Это надежное приложение, берущее свое начало от популярной и уважаемой утилиты шифрования TrueCrypt.
В этой статье речь пойдет о Linux и Windows, но VeraCrypt доступен и для Mac. После загрузки и установки VeraCrypt процесс будет примерно одинаковым для всех платформ.
Пользователи Windows и Mac могут загрузить установщик из Contents
Загрузите и установите VeraCrypt
страница загрузки проекта. Пользователи Linux найдут VeraCrypt в репозиториях своего дистрибутива.Если вас беспокоит безопасность (а это должно быть так), вы можете использовать предоставленные подписи на странице загрузки, чтобы проверить свой установщик перед его запуском.
VeraCrypt предоставляет чрезвычайно простой графический установщик. Просто нажмите и следуйте подсказкам. В большинстве случаев может сработать спам «Далее».
Шифрование USB
После установки VeraCrypt вы можете открыть его и начать настройку USB-накопителя.
Прежде чем начать, отключите всеот USB. Этот процесс приведет к форматированию диска, и вы потеряете все файлы на нем. Оставьте диск вставленным в компьютер, но отключенным.
Создайте том
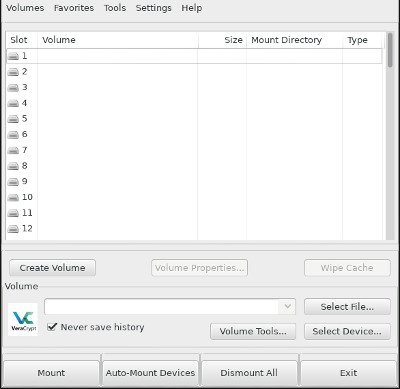
Когда вы впервые откроете VeraCrypt, вы увидите довольно простое окно со списком доступных дисков. Это не все настоящие приводы. Они обозначают места, куда можно смонтировать зашифрованный диск, так что не беспокойтесь об этом сейчас.
Чуть ниже вы найдете кнопку с надписью «Создать том». Нажмите на это.
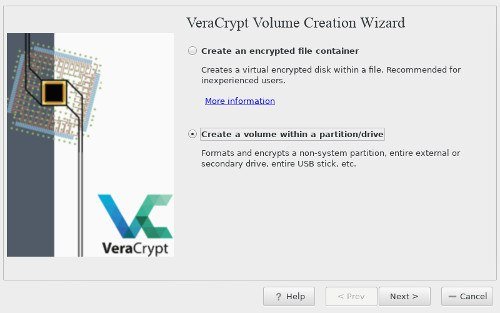
После этого вы увидите всплывающее окно «Мастер создания тома». У него будет два варианта. Первый вариант предназначен для шифрования отдельных файлов или каталогов. Не беспокойтесь об этом прямо сейчас. После прочтения этого руководства вернуться и использовать эту опцию будет легко.
Выберите второй вариант, поскольку вы собираетесь создать зашифрованный том на USB-накопителе, а затем нажмите «Далее».
Стандартный или скрытый
Шифрование USBpe.jpg" alt="Типы томов VeraCrypt">
VeraCrypt поддерживает два разных типа зашифрованных томов. Во-первых, у вас есть стандартные тома. Это просто зашифрованные тома, которые доступны для свободного просмотра.
Скрытые тома не видны. Для большинства программ они выглядят как случайные данные или неформатированный диск. Скрытые тома обеспечивают дополнительную степень безопасности, но выдолжны помнить, что они там есть.
Выберите своСоздайте том
ующем экране вы можете выбрать том, который хотите зашифровать. Это место, где вам нужно выбрать USB-устройство из списка доступных дисков. Будьте уверены, что вы выбираете правильную вещь. На самом деле было бы не очень весело случайно отформатировать и зашифровать важный жесткий диск.
Кроме того, у вас есть выбор между шифрованием всего устройства или одного его раздела. Это полностью зависит от вас. Если вам нужно все устройство, выберите в меню устройство, а не какой-либо из разделов.
Выберите шифрование
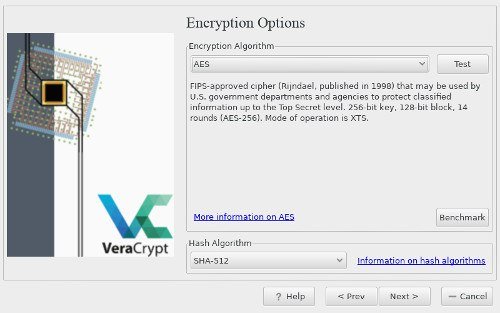
Очевидно, это важный шаг. Выбранное вами шифрование защитит ваши файлы. Если вы не очень разбираетесь в шифровании, выберите AES в качестве «Алгоритма шифрования» и SHA512 в качестве «Алгоритма хеширования».
Если да, смело экспериментируйте. Вы также можете использовать вложенные параметры шифрования, если вы чувствуете себя особенно параноиком. Однако имейте в виду, что они замедлят вашу поездку.
Создайте свой пароль
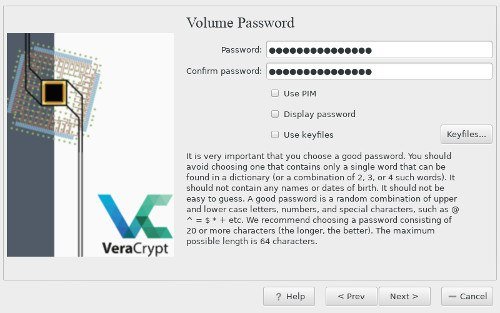
В следующем окне вы сможете установить пароль. Вам понадобится пароль, чтобы разблокировать зашифрованный USB-накопитель. Вам необходимо найти правильный баланс между безопасностью и запоминаемостью. В идеале вы можете использовать надежную парольную фразу, состоящую из ряда слов, по крайней мер
Стандартный или скрытый
авьте несколько цифр и специальных символов, и все будет хорошо. Лучше всего около пятнадцати символов.Если вы забудете свой пароль, ваши данные исчезнут. Его невозможно получить. Выбирайте с умом.
Форматирование и завершение
Последние несколько окон позволят вам сгенерировать шифрование, выбрать формат для вашего диска и отформатировать его.
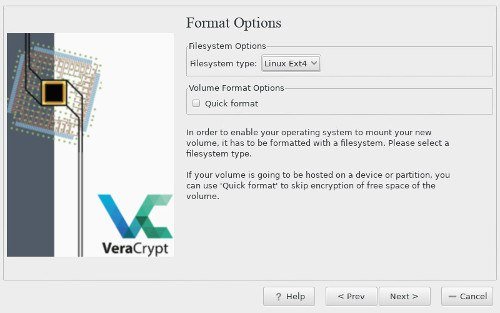
Установщик спросит вас, нужно ли хранить файлы размером более 4 ГБ. Если вы этого не сделаете, по умолчанию будет создан раздел FAT32, потому что это наиболее универсальный вариант. Однако если вы это сделаете, выберите раздел NTFS для Windows или раздел EXT4 для Linux.
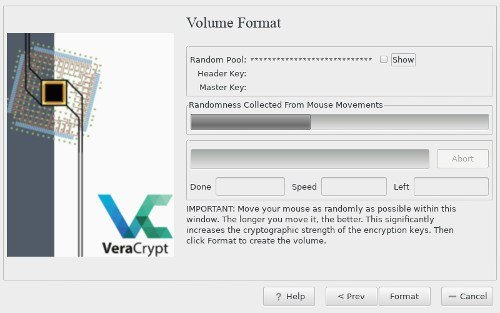
При генерации энтропии для шифрования используйте как можно более случайную информацию. Перемещайте мышь во всех возможных направлениях, чтобы помочь VeraCrypt создать максимально безопасный ключ шифрования.
Наконец, завершите работу и позвольте VeraCrypt создать ваш зашифрованный том.
Использование USB
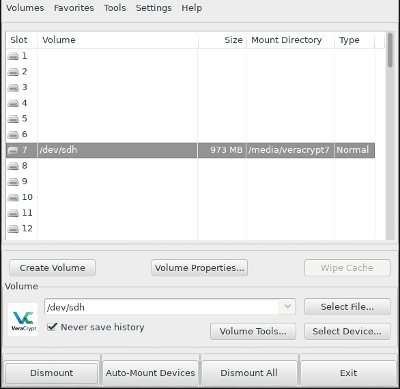
Вернувшись на главный экран, выберите слот, в который вы хотите подключить USB. В Windows обязательно выберите букву диска, на которой больше ничего не смонтировано.
Нажмите кнопку «Выбрать устройство». Выберите зашифрованный USB-накопитель и нажмите «Открыть».
Вернувшись в главное меню, нажмите кнопку «Монтировать» в нижней части окна.
VeraCrypt смонтирует ваш диск в указанное вами место. После этого вы сможете использовать его так же, как и любой другой USB-накопитель.<
Выберите шифрование
кончите, нажмите кнопку «Отключить» в нижней части окна VeraCrypt.С этого момента вы будете подключать и отключать USB-накопитель именно так. Это не так уж и сложно, и вы быстро к этому привыкнете. Вот и все. Теперь файлы на вашем USB-накопителе всегда будут защищены.


