Мы живем в эпоху, когда данные являются одним из самых ценных достояний человека. С другой стороны, потеря доступа к данным сегодня также может легко произойти. Вы никогда не узнаете, когда ваш жесткий диск выйдет из строя или когда вы внезапно потеряете из виду крошечную карту microSD, на которой записано ваше проектное предложение.
Вот почему так важно регулярно создавать резервные копии ваших данных. К счастью, у пользователей Mac есть функция резервного копирования Time Machine для их резервного копирования (каламбур). После настройки эта функция будет выполнять свою работу на часах в фоновом режиме без какого-либо вмешательства пользователя. По умолчанию используется один раз в час.
Но есть одна проблема. Процесс резервного копирования съедает значительное количество системных ресурсов. Это может повлиять на производительность других запущенных приложений и замедлить работу, особенно для тех, у кого старая система. А когда ваша система каждый час замедляется на несколько минут, это совсем не весело.
Если вы не работаете с важными данными, резервное копирование которых необходимо выполнять каждый час, большинство ежедневных пользователей могут жить с менее частым резервным копированием и более высокой производительностью системы. Как изменить частоту резервного копирования Time Machine на Mac?

Редактирование машины
Одно можно сказать наверняка: вы не можете изменить частоту резервного копирования в системных настройках Time Machine. Единственные доступные варианты — это выбор диска для резервного копирования и выбор папок, которые необходимо исключить из резервных копий.
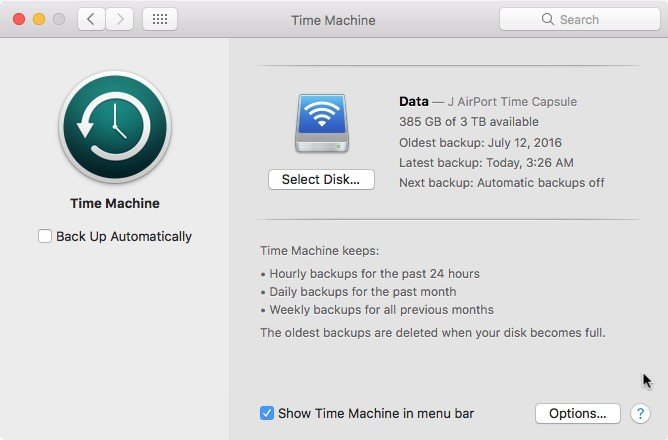
Чтобы изменить интервал частоты резервного копирования или создать более сложное планирование, вам понадобится небольшая помощь со стороны бесплатного приложения под названием Редактор TimeMachine . Это приложение совместимо с Mac OS X 10.8 (Mountain Lion) и более поздних версий.
После загрузки и установки приложения откройте его, и вы увидите его основной интерфейс. Приложение предоставляет вам три режима работы: «Неактивный», «Интервал» и «Интервалы календаря».
В «Неактивном» режиме инструмент настроит вашу Time Machine на автоматическое создание резервных копий, когда вы не используете свой компьютер активно.
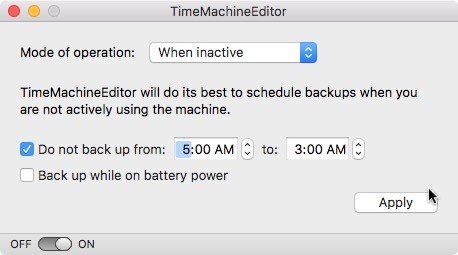
В режиме «Интервал» настройка изменяется для работы через заданный интервал времени. Время резервного копирования Time Machine по умолчанию, составляющее один час, можно изменить на большее или меньшее в зависимости от ваших потребностей.
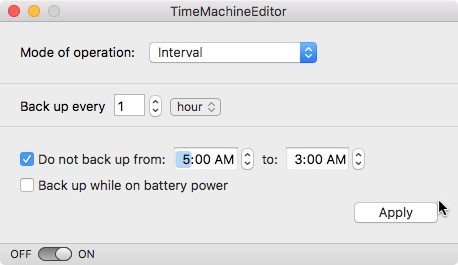
И режим «Неактивный», и «Интервальный» имеют дополнительную настройку для отключения процесса в течение заданного периода. Например, вы можете отключить процесс в рабочее время. Вы также можете отключить резервное копирование, когда ваш ноутбук использует заряд аккумулятора для экономии энергии.
Если вы хотите установить более сложное расписание резервного копирования на основе различных дат, времени, недель, месяцев и т. д., вам необходимо перейти в режим «Интервалы календаря».
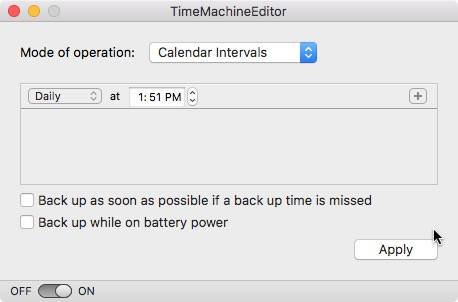
Не забудьте установить для приложения значение «ВКЛ.», иначе ваши изменения не вступят в силу, и по-прежнему будут применяться настройки ежечасного резервного копирования по умолчанию. В левом нижнем углу приложения есть кнопка «ВКЛ/ВЫКЛ».
Несколько вещей, которые следует помнить
Используя редактор Time Machine, вам не нужно постоянно поддерживать работу Time Machine. Другие изменения расписания также можно внести в редакторе Time Machine.
С другой стороны, процесс сохранения и удаления резервных копий по-прежнему выполняется Time Machine, поскольку редактор будет только изменять расписание.
Если вы решите, что редактор Time Machine не для вас, и хотите удалить приложение, убедитесь, что вы уже перевели переключатель в положение «ВЫКЛ», прежде чем удалять приложение.
Если вы уже удалили приложение перед его выключением, у вас могут возникнуть конфликты с процессом резервного копирования. К счастью, решить проблему легко. Просто переустановите приложение, переведите переключатель в положение «ВЫКЛ» и снова удалите приложение.
Используете ли вы Time Machine для резервного копирования своей системы? Что вы думаете о редакторе Time Machine? Или вы используете другое приложение для изменения расписания резервного копирования? Поделитесь своим любимым приложением в комментариях ниже.


