Подавляющее большинство ноутбуков оснащены встроенной сенсорной панелью в качестве основного устройства ввода для управления курсором на экране. Однако большинство пользователей предпочитают использовать внешнюю мышь, поскольку ею проще пользоваться, чем тачпадом. В этом случае полезно отключить тачпад, чтобы случайно не коснуться его во время набора текста.
Хотя GNOME Shell предоставляет возможность полностью отключить тачпад в настройках «Мышь и тачпад», возиться с настройками каждый раз, когда вам нужно включить или выключить тачпад, может быть утомительно. В GNOME можно настроить автоматическое отключение сенсорной панели при подключении мыши и ее повторное включение, когда мыши нет рядом.
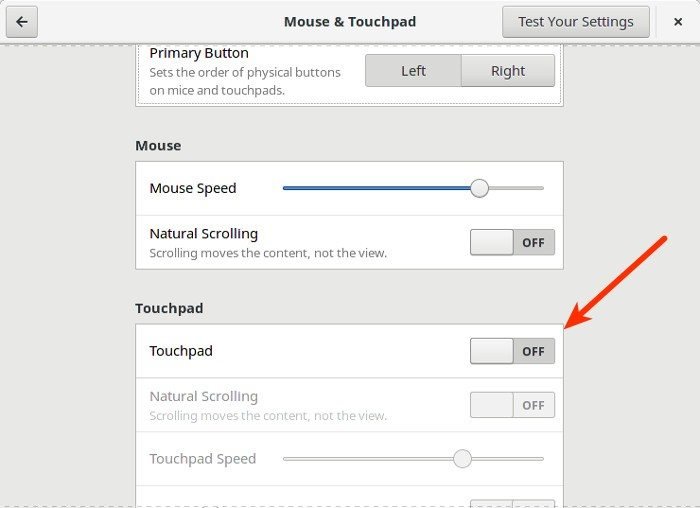
Как обычно, для этого есть расширение .
Предварительные условия
Если вы никогда раньше не устанавливали расширение GNOME Shell, вам необходимо установить расширение браузера «GNOME Shell Integration» и собственный хост-коннектор.
Вот ссылки для установки расширения браузера Gnome Shell Integration в Fire Fox и Гугл Хром .
Способ установки собственного хост-коннектора зависит от вашего дистрибутива.
Вы можете установить соединитель непосредственно из репозитория Ubuntu, если вы используете Ubuntu 17.04 и более поздние версии:
sudo apt-get install chrome-gnome-shell
Если вы используете Ubuntu 16.10 или более раннюю версию, вам необходимо добавить следующий PPA в исходные коды программного обеспечения перед установкой пакета.
Откройте терминал и введите следующие команды:
sudo add-apt-repository ppa:ne0sight/chrome-gnome-shell sudo apt-get update sudo apt-get install chrome-gnome-shell
Другие пользователи дистрибутива могут найти инструкции по установке на странице эта страница .
После того как вы установили расширение браузера и собственный хост-коннектор, вы можете продолжить выполнение инструкций ниже.
1. Откройте эта ссылка в браузере, чтобы установить расширение индикатора сенсорной панели.
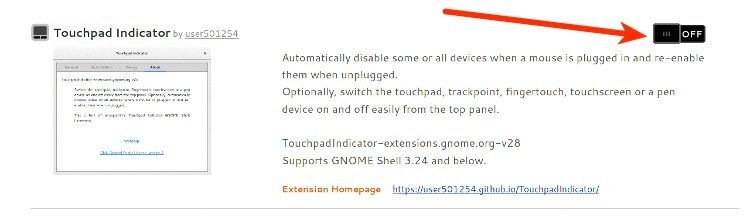
2. Переключите переключатель «Выкл.» в положение «Вкл.».
3. Нажмите кнопку установки, чтобы подтвердить установку.
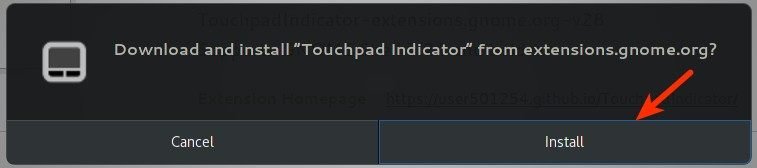
Если вы видите новый значок сенсорной панели на верхней панели, это означает, что индикатор сенсорной панели теперь установлен на вашем компьютере.
![]()
Теперь вам нужно настроить его так, чтобы он автоматически определял подключение мыши и мог включать и выключать сенсорную панель по мере необходимости.
1. Нажмите значок сенсорной панели на верхней панели и выберите «Настройки индикатора».
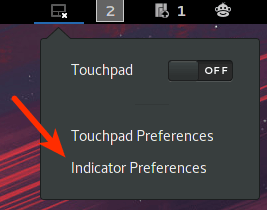
2. Выберите вкладку «Автоматическое переключение» и установите для параметра «Автоматическое включение/выключение сенсорной панели» значение «Вкл.».
3. Если вы хотите получать уведомление, когда сенсорная панель отключена или включена, вы также можете включить «Показать уведомление».
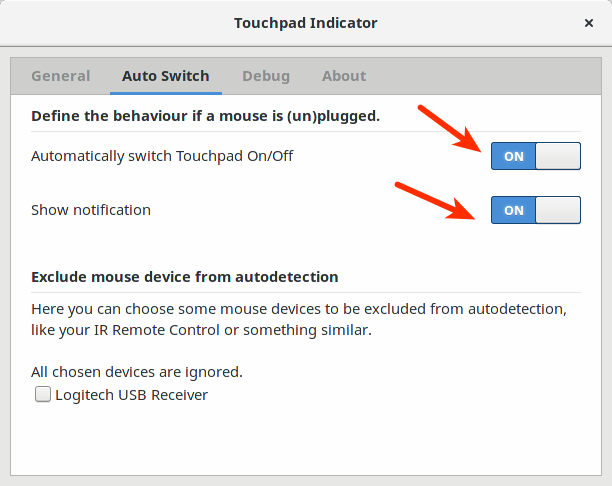
Вот и все! Теперь ваш тачпад будет автоматически отключаться и включаться по мере необходимости. Если вам известны другие способы добиться такого поведения в GNOME Shell, возможно, без использования расширения, сообщите нам об этом в комментариях ниже.


