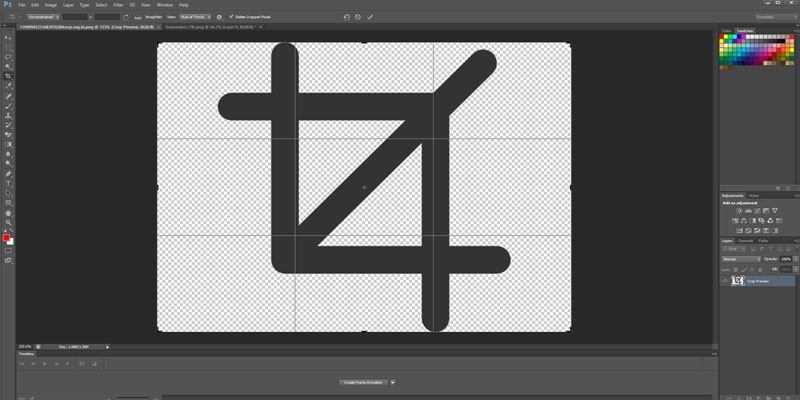Обрезка отдельных слоев в Photoshop
той процесс: выделите область, которую хотите вырезать, а затем просто вырежьте ее или удалите все вокруг, верно? По большей части это все, хотя, конечно, когда вы делаете это в Photoshop, слоев гораздо больше.Если вы хотите выполнить базовую обрезку, отдельные слои или мгновенно изменить перспективу обрезанного изображения, вам поможет наше руководство для начинающих по различным способам обрезки изображения в Photoshop.
Основы обрезки
Основное, что нужно знать, это то, что кнопка обрезки — это символ, изображенный ниже. Он должен находиться на панели слева от окна Photoshop. Нажмите на него, чтобы активировать обрезку, или щелкните его правой кнопкой мыши, чтобы увидеть различные варианты обрезки, доступные вам.
Contents
Основы обрезки
-to-crop-in-photoshop-cropping-symbol.png" alt="как обрезать символ обрезки в Photoshop">На данный момент выберите стандартную обрезку. Теперь вы сможете создать прямоугольник любого размера, перемещать его, перетаскивая мышь, когда он находится внутри выбранной области, или изменять его размер, перетаскивая края. Чтобы сохранить соотношение сторон выбранной области при изменении ее размера, удерживайте клавишу «Shift».
Обрезать до определенного размера или соотношения сторон
Если вы хотите более точно определить размер и соотношение сторон области, которую вы обрезаете, вам нужно перейти к области в левом верхнем углу окна Photoshop (см. рисунок).
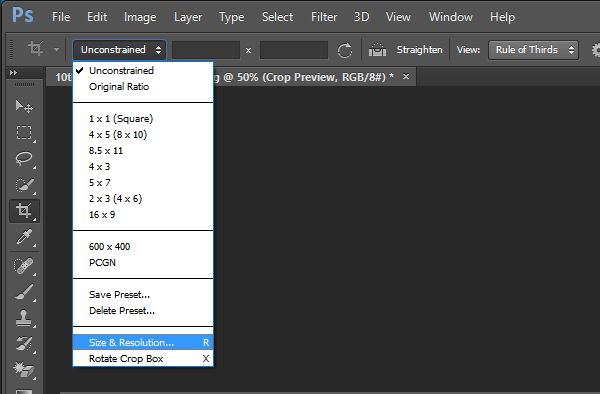
Здесь вы можете щелкнуть раскрывающийся список, в котором по умолчанию должно быть написано «Без ограничений», и выбрать один из нескольких предустановленных размеров и соотношений сторон для обрезки. В нижней части раскрывающегося списка нажмите «Размер и разрешение». чтобы ввести собственный размер или соотношение сторон по вашему выбору в сантиметрах, пикселях, дюймах и т. д. по вашему желанию.
Если вы создаете собственное разрешение обрезки, вы можете еще раз щелкнуть раскрывающийся список и нажать «Сохранить настройки», чтобы сохранить его для использования в будущем. Из того же раскрывающ
Обрезать до определенного размера или соотношения сторон
h2>Обрезка отдельных слоев в PhotoshopИспользуя метод обрезки по умолчанию, вы обнаружите, что он влияет на весь холст, а не только на отдельный слой. Это означает, что каждый слой вашего изображения будет обрезан до одинакового размера, даже если вы просто пытались обрезать его.
Отважный способ решить эту проблему — использовать инструмент прямоугольной области (на фото ниже).
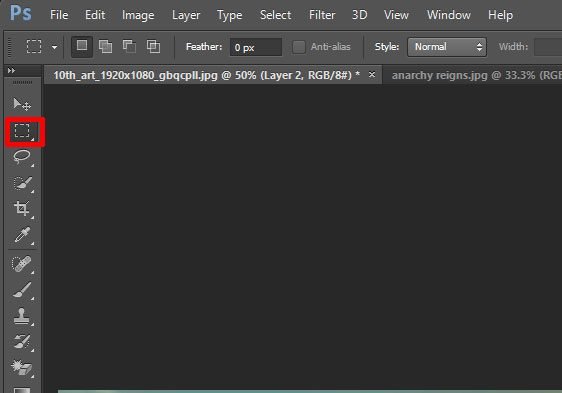
Перетащите инструмент «Выделение» и измените его размер, чтобы выбрать область, которую вы хотите исключить из кадрирования. (Вы можете установить собственный размер и соотношение сторон, нажав раскрывающийся список «Стиль» в верхней части окна и выбрав «Фиксированный размер» или «Фиксированное соотношение», затем введя предпочтительные значения и сделав выбор.)
Сделав выбор, щелкните правой кнопкой мыши в центре и выберите «Выбрать инверсию», затем нажмите клавишу «Удалить», чтобы избавиться от всего (в этом слое) вокруг выделения.
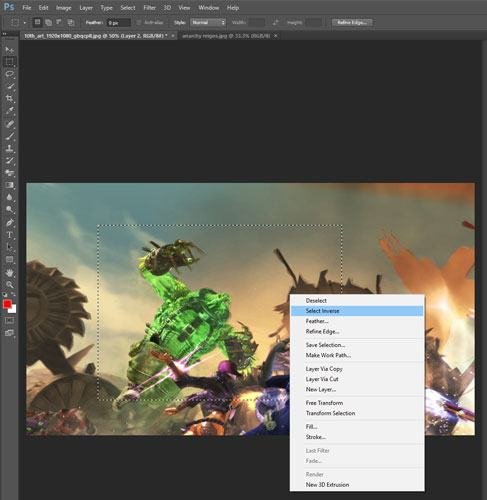
Обрезка перспективы в Photoshop
Вам, вероятно, интересно узнать о «перспективном кадрировании», о котором я упоминал ранее, который вы активируете, щелкнув правой кнопкой мыши кнопку «Обрезка» на панели слева и выбрав «Инструмент перспективного кадрирования».
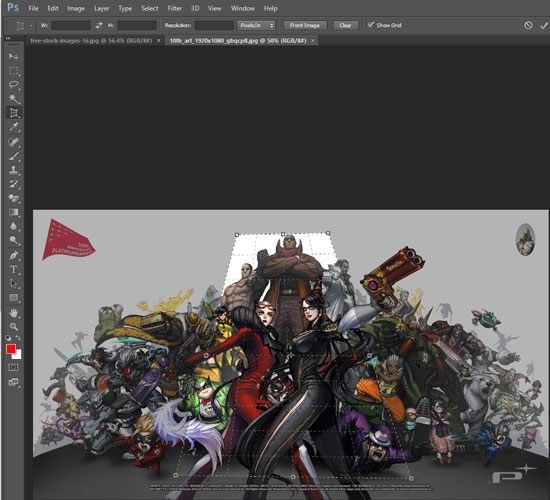
Эта функция может исправить (или исказить) обрезанное изображение, изменив фокус той области, которая вам подходит. Используйте его, выбрав область, которую хотите обрезать, четырьмя щелчками мыши. Если, например, вы хотите, чтобы изображение, которое вы обрезаете, было более тяжелым сверху, вам следует выбрать область, которая более узкая вверху, чем внизу. Если вы хотите, чтобы нижняя часть привлекла больше внимания, сделайте наоборот.
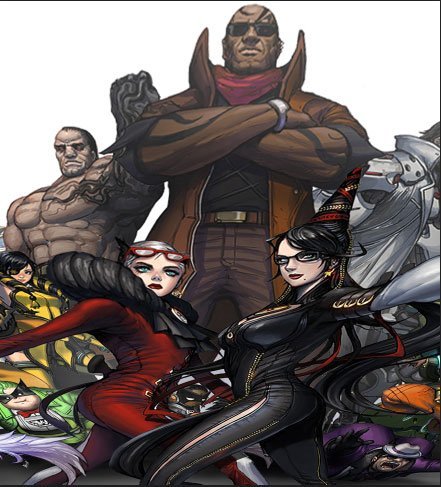
Если ваше изображение немного перекошено, вы также можете использовать обрезку перспективы, чтобы снова деформировать его.
Заключение
Это лишь верхушка айсберга обрезки в Photoshop, и если читатели заинтересуются, то в будущей статье мы можем рассмотреть более сложные методы обрезки, вырезания и нарезки в Photoshop. В Photoshop интересно то, что обычно существует несколько способов достижения одного и того же решения, поэтому, если вы нашли другие способы получить те же результаты, что и мы, сообщите нам об этом в комментариях!