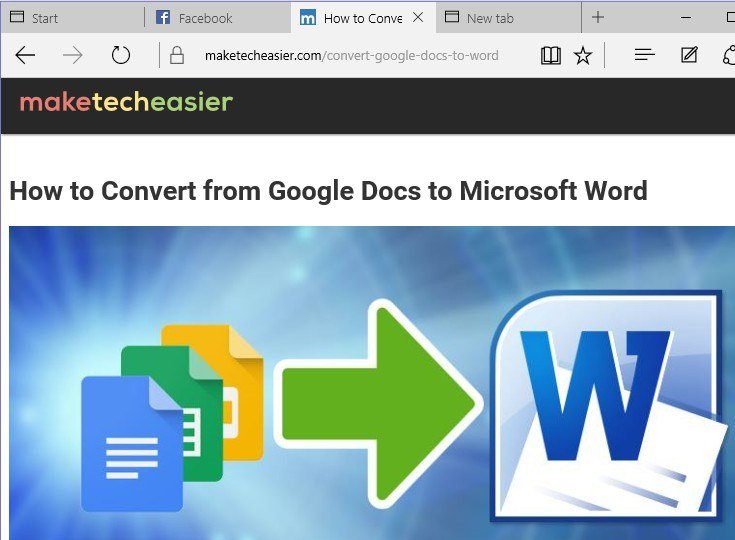Устали копировать и вставлять URL-адреса страниц в поля Twitter и Facebook, чтобы поделиться контентом со своими подписчиками? У Microsoft Edge есть решение для вас. Этот топовый браузер от Microsoft обладает множеством интересных функций, которые делают его использование интересным. Например, функция обмена позволяет пользователям легко обмениваться веб-контентом через социальные сети, электронную почту и другие приложения и службы. В этом руководстве мы покажем вам, как делиться веб-контентом с помощью браузера Edge.
Как поделиться веб-страницей в Microsoft Edge
Браузер Edge позволяет легко делиться веб-страницей, а параметры общего доступа различаются в зависимости от приложений, установленных в вашей системе. Ниже описано, как поделиться веб-страницей.
1. Запустите браузер Edge из меню «Пуск» или из панели быстрого запуска. Вы можете прочитать нашу статью на Contents
Как поделиться веб-страницей в Microsoft Edge
s-10/" title="как добавить панель быстрого запуска в Windows 10">как добавить панель быстрого запуска в Windows 10 .2. Перейдите на веб-страницу, которой хотите поделиться.
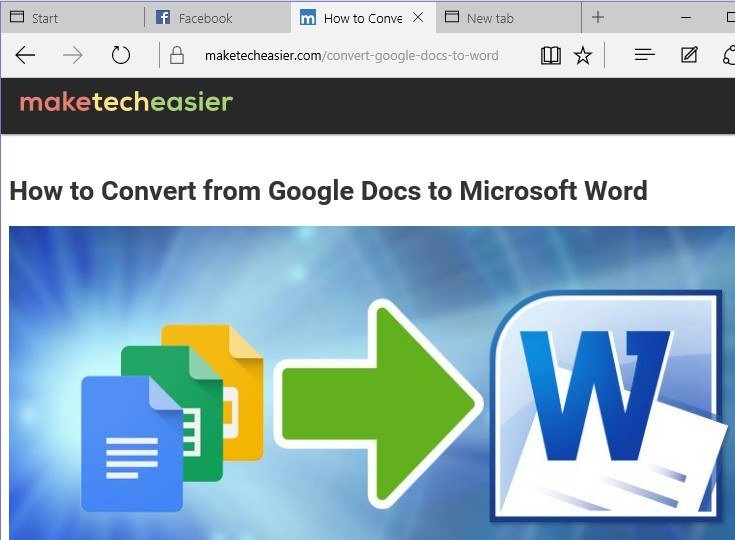
3. В правом верхнем углу браузера Edge нажмите значок «Поделиться». Дизайн значка может отличаться в зависимости от используемой версии Windows 10.
![]()
При нажатии на значок откроется меню со всеми приложениями, которые вы можете использовать, чтобы поделиться страницей. Опять же, параметры общего доступа различаются в зависимости от приложений, установленных в вашей системе.
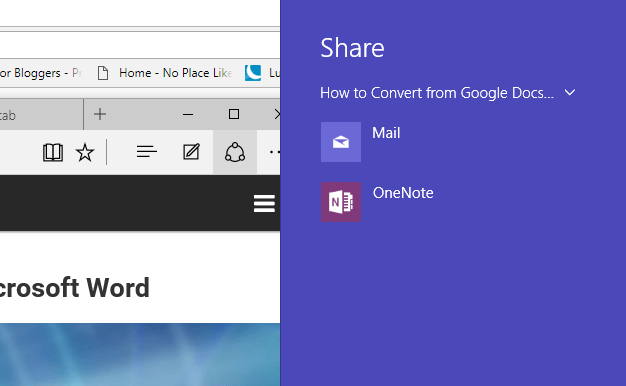
4. Выберите канал, через который вы хотите поделиться ссылкой. Edge поддерживает обмен данными через такие приложения, как Twitter, Facebook, Mail, One Note и другие.
Как поделиться снимком экрана с помощью браузера Edge
Иногда вам может потребоваться поделиться только частью страницы, а не ссылкой на всю веб-страницу. Чтобы поделиться снимком экрана, мы используем инструмент «Веб-заметки» в Edge. Ниже показано, как это сделать.
1. Перейдите на страницу, с которой вы хотите взять раздел. Находясь на этой странице, щелкните значок веб-заметки (рядом со значком общего доступа), чтобы запустить ее.
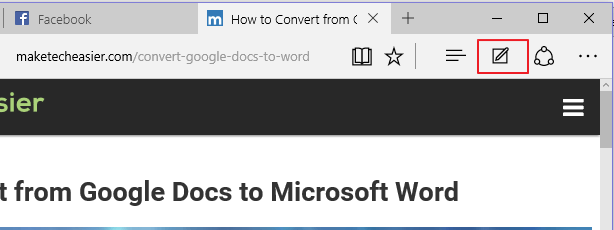
2. Откроется панель инструментов веб-заметок. Перейдите к кнопке клипа и выберите ее.
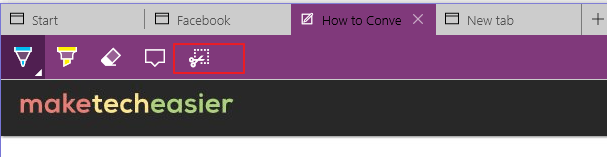
3. Нажмите и удерживайте кнопку клипа, затем перетащите ее на ту область страницы, из которой вы хотите сохранить фрагмент.
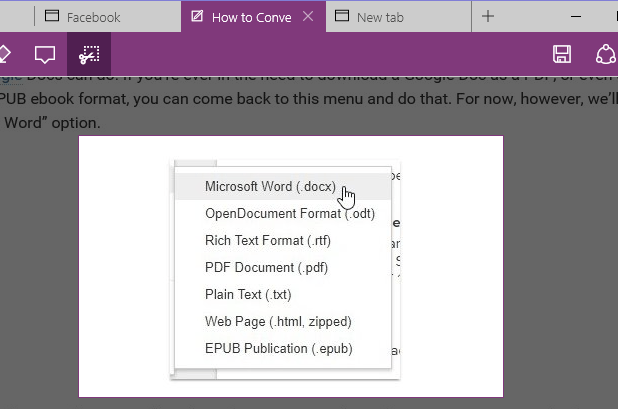
4. Наконец, нажмите кнопку «Поделиться» и выберите приложение, через которое вы хотите поделиться снимком экрана.
Как закрепить приложения в верхней части меню общего доступа
Если у вас есть л
Как поделиться снимком экрана с помощью браузера Edge
тентом через Edge, вы можете закрепить его в верхней части «меню общего доступа» для упрощения доступа. Для этого выполните следующие действия.1. Запустите браузер Edge из меню «Пуск», быстрого запуска или рабочего стола.
2. Перейдите в правый верхний угол браузера Edge и нажмите значок «Поделиться».
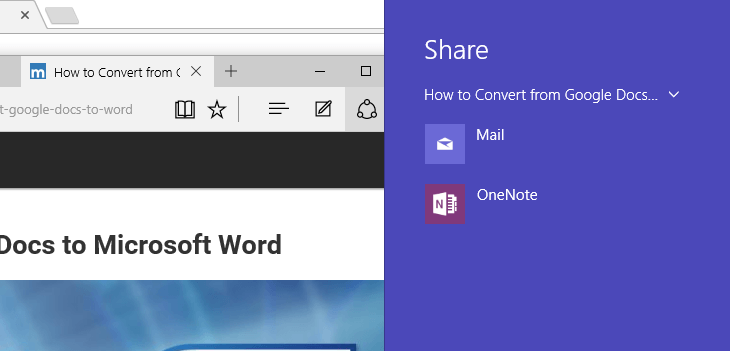
3. Выберите приложение, которое хотите закрепить.
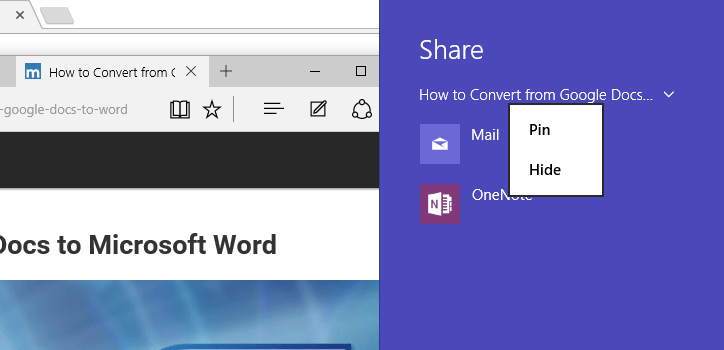
4. Щелкните приложение правой кнопкой мыши и выберите «Закрепить», чтобы завершить задачу.
Заключение
Браузер Edge претерпел несколько улучшений с момента появления первой версии в 2015 году. Хотя новые функции, такие как возможность откладывать вкладки, обеспечивают удобство просмотра, важно знать скрытые функции, например, как делиться веб-контент или управлять паролями в Edge.
Была ли эта статья полезной? Не стесняйтесь комментировать и делиться.