В обновлении Windows 10 Creators Update вы можете загружать темы Windows 10 из Магазина Windows. Но в дополнение к темам, созданным Microsoft, вы также можете создавать свои собственные темы для Windows 10 с помощью меню «Настройки». Вот как вы можете создавать и использовать свои собственные темы Windows 10.
Открытие меню тем
1. Откройте «Настройки» в меню «Пуск».
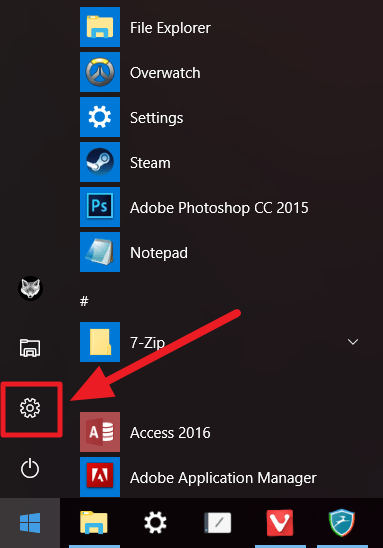
Contents
Открытие меню тем
">2. Нажмите «Персонализация», затем «Темы».
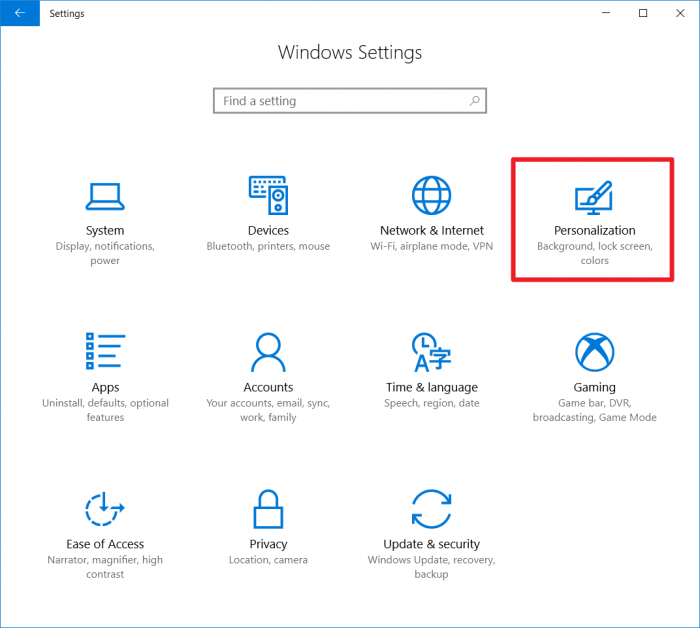
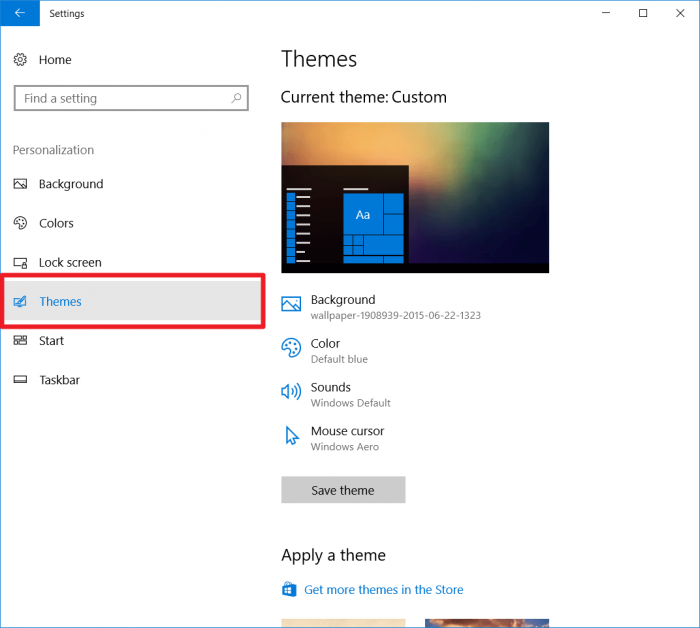
3. Откроется меню тем, в котором вы сможете настроить фон рабочего стола, выбрать цвета темы, изменить курсор и системные звуки.
Изменить фон рабочего стола
1. Нажмите кнопку «Фон», под которой отобразится название текущих обоев.
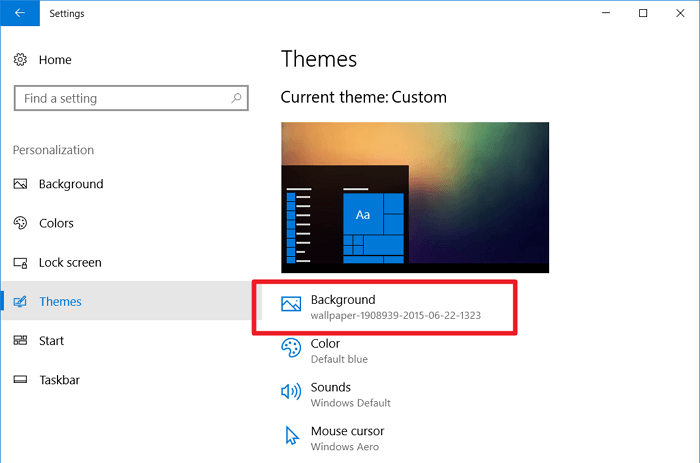
2. В раскрывающемся меню выберите тип фона рабочего стола.
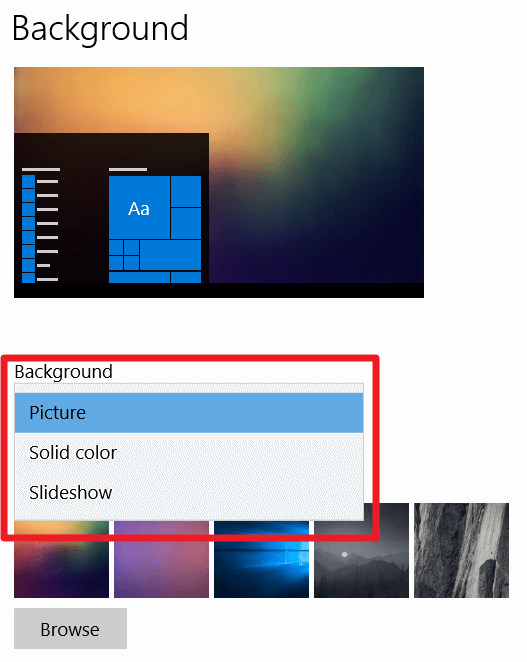
3. Если вы выбрали «Изображение
Изменить фон рабочего стола
ожете выбрать изображение, которое будет использоваться в качестве фона. Пять последних фонов рабочего стола появятся в виде миниатюр под надписью «Выберите изображение». Вы также можете нажать кнопку «Обзор», чтобы выбрать различные изображения со своего компьютера.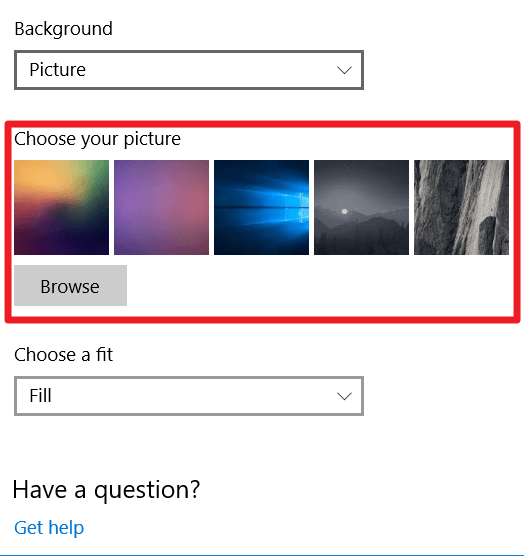
4. Наконец, вы можете выбрать способ отображения изображения в разделе «Выберите вариант».
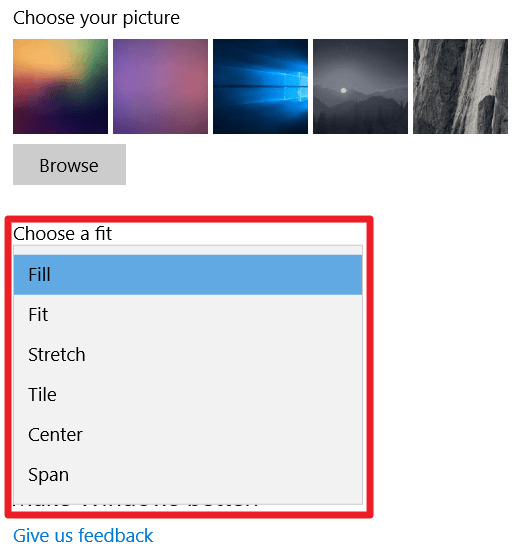
- Заливка : изменяет размер изображения (при необходимости), чтобы покрыть весь фон, но не меняет пропорции изображения.
- По размеру : помещает все изображение на экране.
- Растянуть : изменяет пропорции изображения так, чтобы оно занимало весь экран, отображая при этом все изображение. Это может серьезно исказить изображение.
- Плитка : изображение повторяется столько раз, сколько необходимо, чтобы покрыть весь рабочий стол.
- По центру : центрирует изображение на экране без изменения размера или настройки.
- Span : если у вас несколько мониторов, фон рабочего стола растягивается так, чтобы охватить все дисплеи без повторения. В противном случае это то же самое, что и заливка.
5. Если вы выбрали сплошной цвет, выберите цвет из палитры или нажмите «Пользовательский цвет», чтобы выбрать другой цвет.
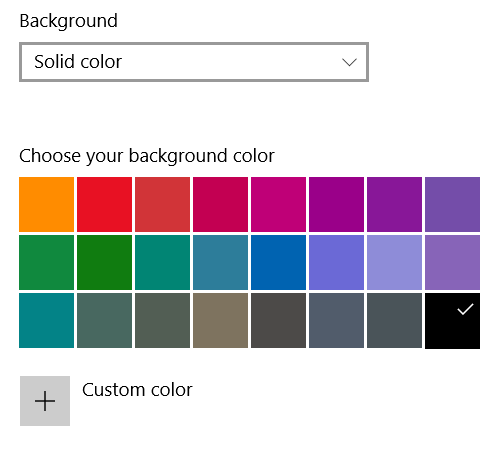
6. Если вы выбрали слайд-шоу, выберите папку, которая будет использоваться в качестве источника изображений. Затем вы можете выбрать, как часто следует менять изображение (от одной минуты до одного дня), а также выбрать, следует ли перемешивать изображения.
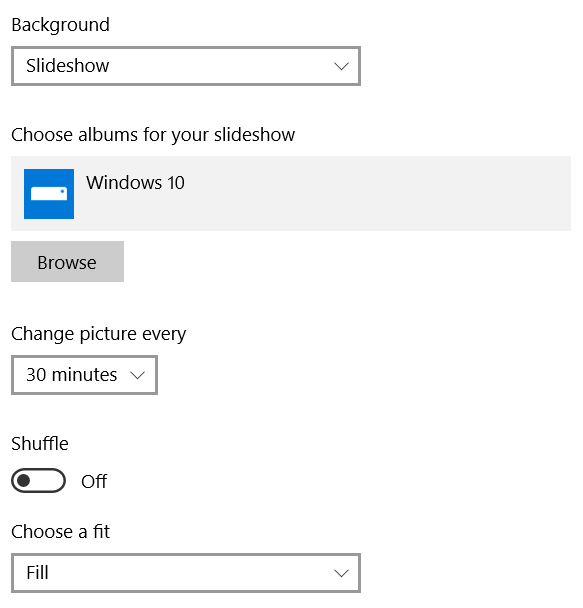
Изменить цвета темы
Цвета — это акцентный цвет, который отображается в определенных местах пользовательского интерфейса. Цвет акцента будет влиять на фон значков меню «Пуск», индикатор панели задач, цвет выбранных системных меню и еще несколько вещей здесь и там.
1. Нажмите кнопку «Цвета».
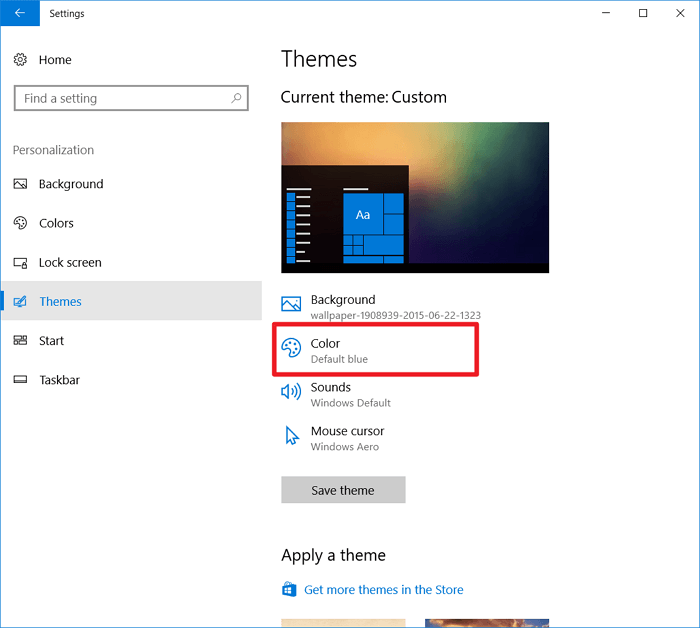
2. Выберите цвет из палитры или нажмите «Пользовательский цвет», чтобы выбрать другой цвет.
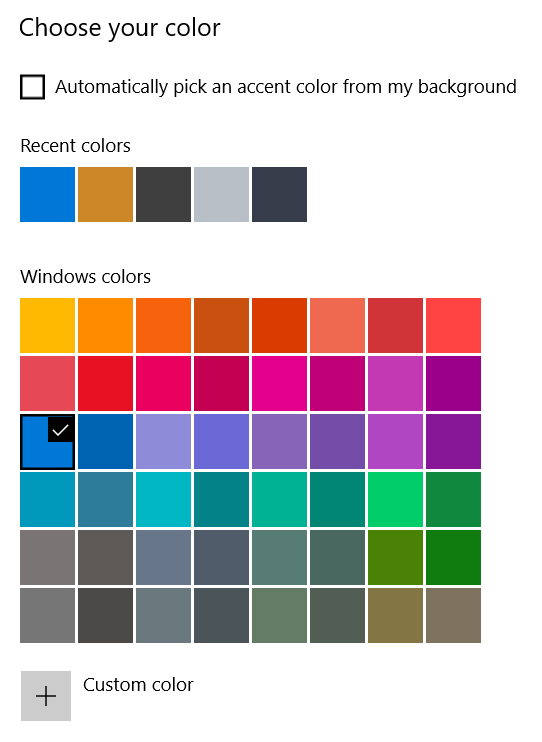
3. Вы также можете установить флажок «Автоматически выбирать цвет акцента из моего фона», который проанализирует ваше текущее фоновое изображение и изменит цвет темы на его основе. Если у вас выбрано слайд-шоу, оно не будет автоматически обновлять цвет при каждом изменении фона.
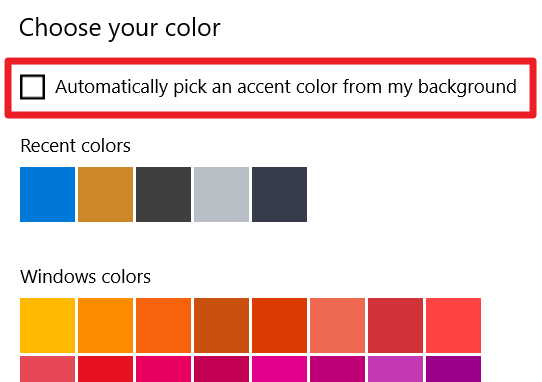
4. Под выбором цвета у вас есть возможность включить некоторые дополнительные эффекты.
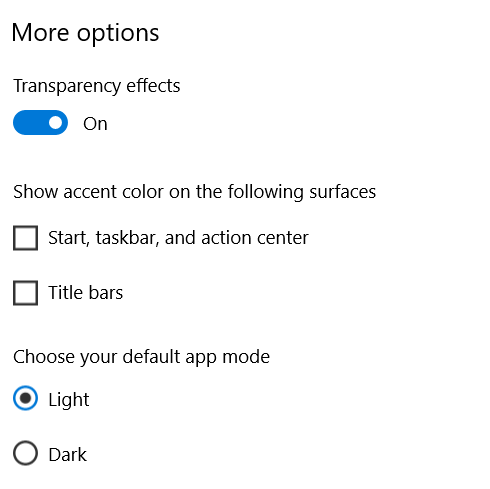
- Эффекты прозрачности : включает параметры прозрачности для всей системы.
- Показать акцентный цвет : позволяет использовать только что выбранный цвет для различных дополнительных элементов пользовательского интерфейса.
- Режим приложения по умолчанию : для системных приложений, таких как «Настройки», используется белый или черный фон.
Изменить курсор
1. Нажмите кнопку «Курсор мыши».
Изменить цвета темыовательские темы-курсор">
2. Нажмите раскрывающееся меню в разделе «Схема», чтобы выбрать тематический набор системных курсоров.
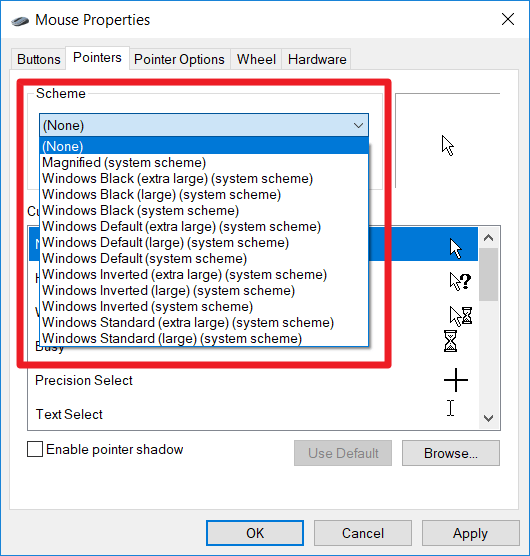
3. Если вы загрузили или создали набор файлов.ani для использования в качестве замены курсора, вы можете нажать «Обзор…», чтобы открыть папку с заменой курсора.
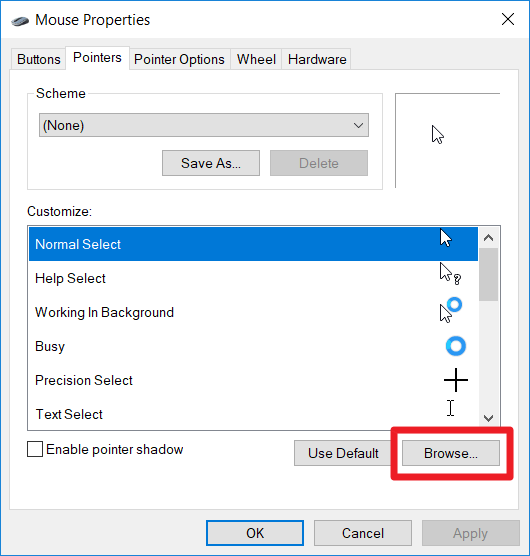
4. Если вы что-то напутали, вернитесь к настройкам по умолчанию с помощью кнопки «Использовать по умолчанию».
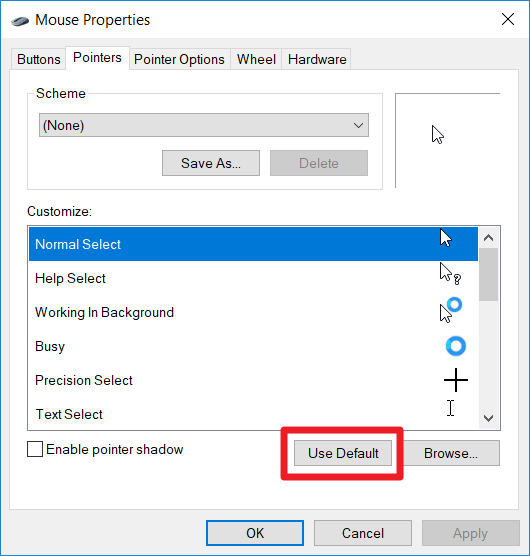
5. Когда закончите, нажмите «ОК».
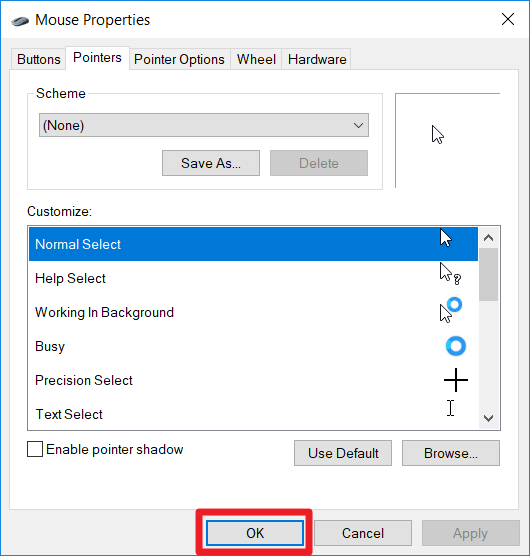
Изменить системные звуки
1. Нажмите кнопку «Звуки».
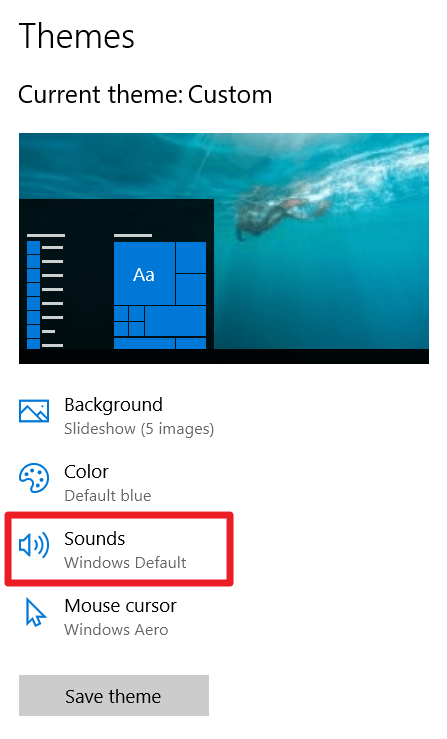
2. В разделе «Звуковая схема» вы можете выбрать тематический набор звуков для вашей системы.
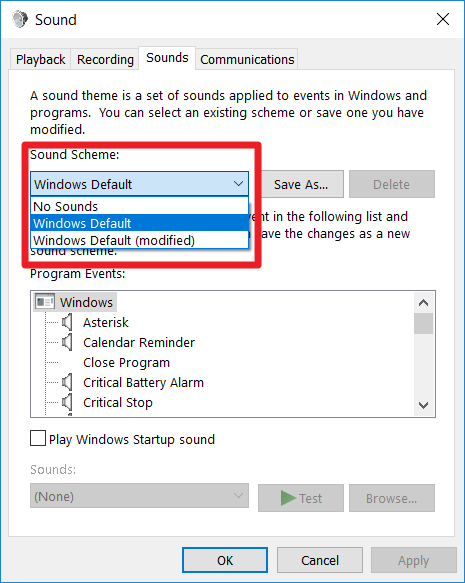
3. Вы также можете изменить или отключить отдельные типы аудиособытий. Нажмите на событие в разделе «События программы», чтобы выбрать его.
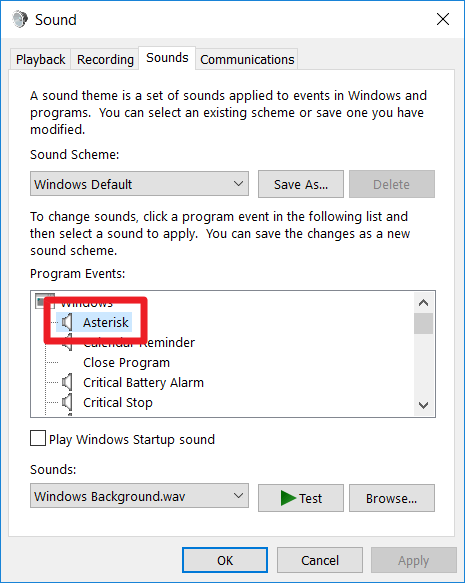
4. Выбрав событие, вы можете использовать раскрывающийся список в разделе «Звуки», чтобы изменить звук для этого события. Выберите «(Нет)», если вы хотите отключить звук для этого типа события.
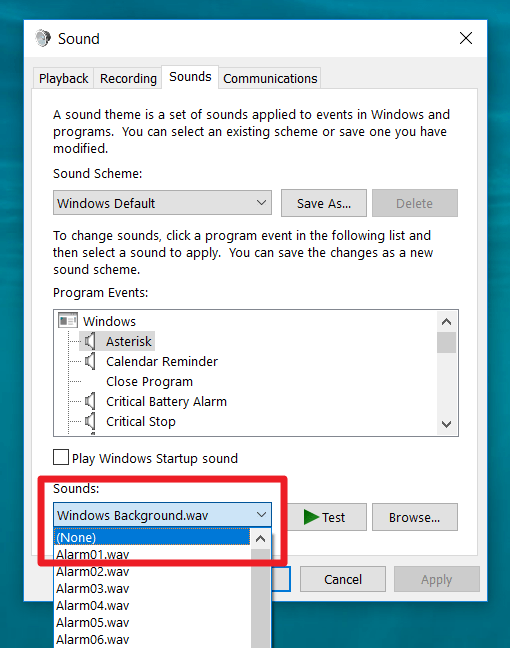
5. Чтобы услышать, как звучит файл, выберите его из раскрывающегося списка и нажмите кнопку «Проверить».
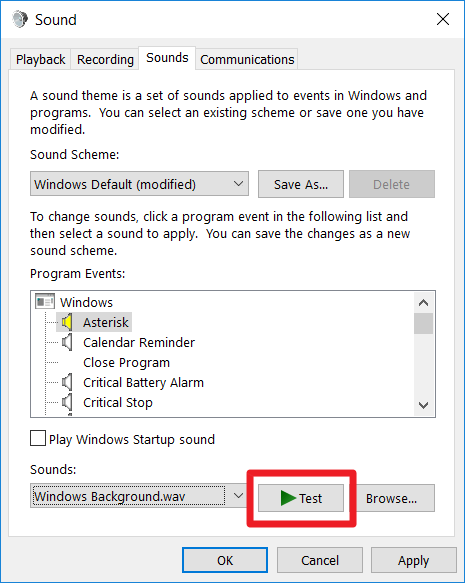
6. Если у вас есть собственные файлы.wav, которые вы хотите использовать в качестве системных звуков, нажмите кнопку «Обзор», чтобы загрузить их.
Изменить курсорunds-6.png" alt="Windows-10-пользовательские-темы-звуки-6">
7. Когда закончите, нажмите «ОК».
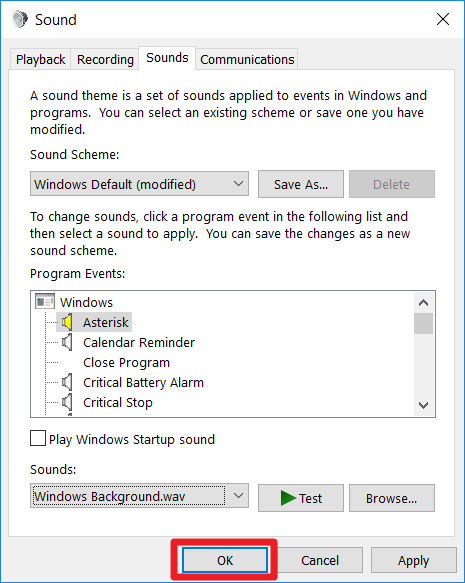
Вывод: сохранение темы
Каждая часть вашей темы будет применяться автоматически по мере внесения изменений. Чтобы сохранить всю тему как пакет, нажмите кнопку «Сохранить тему» в главном меню «Тема».
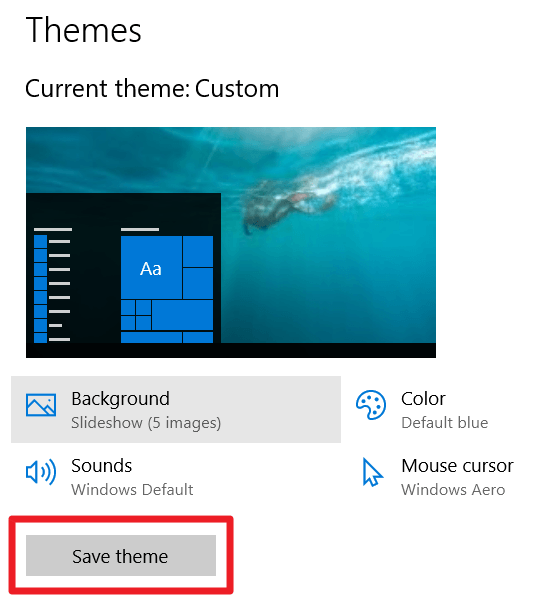
Дайте своей теме имя и нажмите «Сохранить».
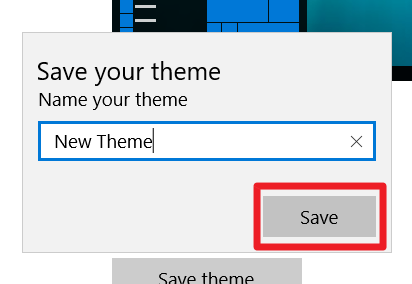
Теперь, когда вы создали свою собственную тему, вы можете экспортировать ее и использовать на любом из ваших компьютеров с Windows 10.


