Неисправный драйвер может доставить компьютеру массу неприятностей. Самым ярким признаком того, что что-то необходимо обновить, является синий экран смерти, который часто возникает из-за сбоя в работе драйвера. К счастью, у нас есть синие коды ошибок и дампы памяти, которые подскажут нам, что происходит не так. Используя эту информацию, мы можем затем выявить неправильно работающий драйвер и либо обновить его, либо полностью удалить.
Все становится немного сложнее, когда коды ошибок и дампы памяти не помогают. Возможно, компьютеру сложно определить причину неисправности конкретного драйвера. Возможно, компьютер даже не видит синего экрана и полностью зависает, не выдавая код ошибки и не создавая дамп. Что вы делаете в таких случаях?
В Windows встроена программа проверки драйверов. Средство проверки драйверов создает дополнительную нагрузку на драйверы вашей системы, пытаясь вызвать сбой. Если происходит сбой, Driver Verifier сообщает о проблеме через синий экран. В следующий раз, когда что-то пойдет не так и вам понадобится провести стресс-тестирование драйверов, вам может помочь Driver Verifier.
Предупреждение
Прежде чем активировать средство проверки драйверов, обратите внимание, что средство проверки драйверов может заблокировать ваш доступ к компьютеру, если вы не будете осторожны! Поскольку средство проверки драйверов вызывает синий экран при обнаружении плохого драйвера, это может вызвать большие проблемы, если оно обнаружится до того, как вы сможете полностью загрузиться в Windows. Поскольку вы не можете войти в Windows, чтобы отключить ее, конечным результатом является цикл «загрузка ->загрузка ->сбой», из которого вы, возможно, не сможете выйти, если вы не готовы. Иногда Windows зацикливается, и в этот момент вы можете использовать автоматическое восстановление, чтобы выйти из него. Однако лучше не оставлять это на волю случая!
Перед активацией Driver Verifier убедитесь хотя бы в одном из следующих действий:
- Вы можете легко загрузиться в безопасном режиме без предварительной загрузки в Windows. Это означает, что вы можете использовать метод «Shift + Restart» или установить для параметра загрузки безопасный режим вручную через Windows. Вход в безопасный режим до загрузки обычно осуществляется путем многократного нажатия клавиши F8 во время загрузки, но новые компьютеры (особенно компьютеры с материнскими платами и твердотельными накопителями UEFI) загружаются так быстро, что компьютер не регистрирует нажатия клавиши F8 до начала загрузки. К сожалению, использование Driver Verifier в безопасном режиме отключает неважные драйверы, а это именно то, что вам нужно проверить!
- Вы создаете точка восстановления системы перед использованием средства проверки драйверов, а также имеете под рукой установочный носитель Windows, чтобы можно было восстановить систему в исходное состояние.
- Вам создать диск восстановления за ваш компьютер, чтобы вы могли починить что-нибудь, если что-то пойдет не так. Обычно это делается для очистки компьютера, но у вас также должна быть возможность получить доступ к командной строке через дополнительные параметры, которые можно использовать для отключения средства проверки.
Перед активацией Driver Verifier убедитесь, что вы выполнили «пробный запуск» выбранного плана резервного копирования. В противном случае ваш компьютер может быть заблокирован.
Активация проверки драйверов
Прежде чем активировать средство проверки драйверов, обязательно прочтите приведенный выше раздел о том, как избежать бесконечной блокировки загрузки. Если вы пропустите этот шаг, вы можете подвергнуть свой компьютер риску аварийной загрузки!
Убедившись на сто процентов, что у вас есть план резервного копирования, нажмите «Windows Key + R» и введите cmdв диалоговом окне «Выполнить», затем нажмите «ОК».
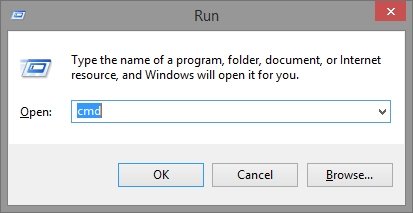
В командном интерфейсе введите:
verifier
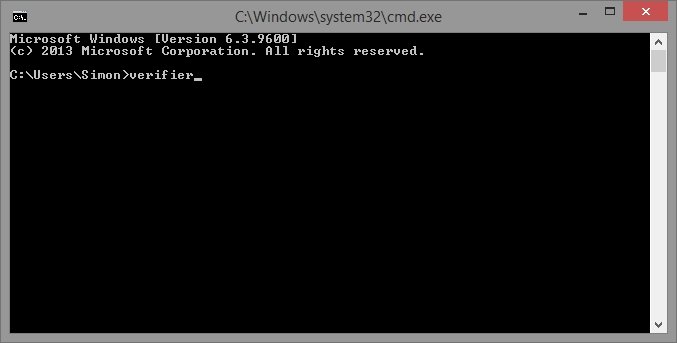
На всплывающем экране нажмите «Создать пользовательские настройки (для разработчиков кода)», а затем нажмите «Далее».
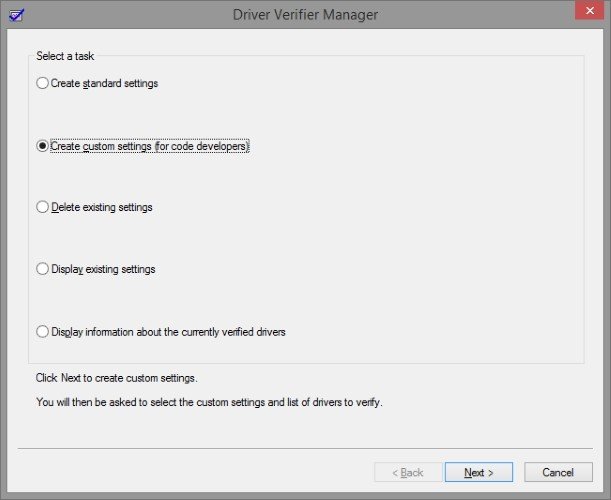
Вы увидите экран со списком всех тестов, которые вы можете выполнить для своих драйверов. Активируйте все из них, кроме «Проверка соответствия DDI» и «Рандомизированное моделирование с низким уровнем ресурсов», затем нажмите «Далее».
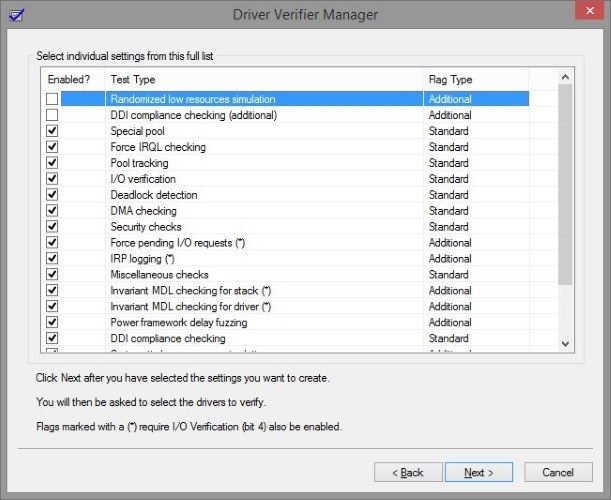
На следующем экране выберите «Выбрать имена драйверов из списка», затем нажмите «Далее».
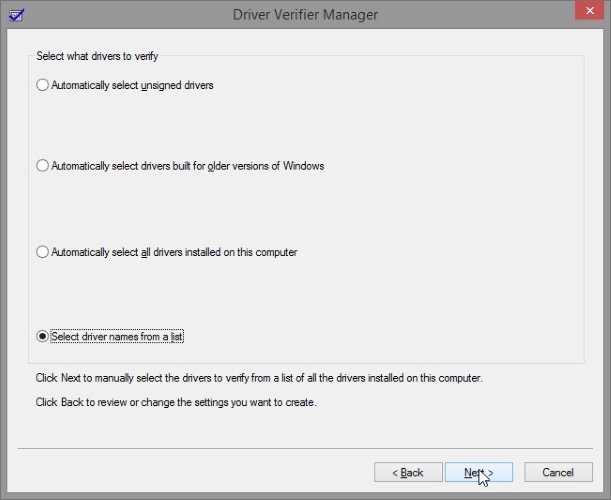
Здесь вы можете выбрать драйверы, которые хотите протестировать. Если вы не знаете, что может быть причиной проблемы, выберите все драйверы для проверки. Однако, как показывает практика, скорее всего, это не будет драйвер Microsoft, вызывающий у вас проблемы, поэтому не стесняйтесь не включать драйверы, указанные как «Microsoft Corporation» в раздел «Поставщик», чтобы ваш компьютер не тестировал драйверы, которые могут быть совершенно нормально.
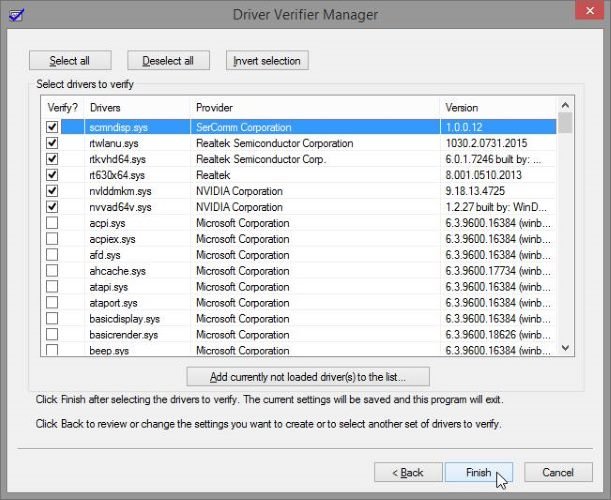
Когда вы нажмете «Готово», Windows предложит вам перезагрузить компьютер. Перезагрузите компьютер, и Windows загрузится с включенной функцией проверки драйверов. Продолжайте использовать компьютер, как обычно. Если средство проверки драйверов выдает синий экран, обратите внимание на причину, указанную в сообщении об ошибке, и перезагрузите компьютер.
Вернувшись в Windows, вы можете отключить проверку драйверов одним из двух способов. Вы можете повторно открыть окно Driver Verifier и установить флажок «Удалить существующие настройки» в первом меню, а затем нажать «Готово».
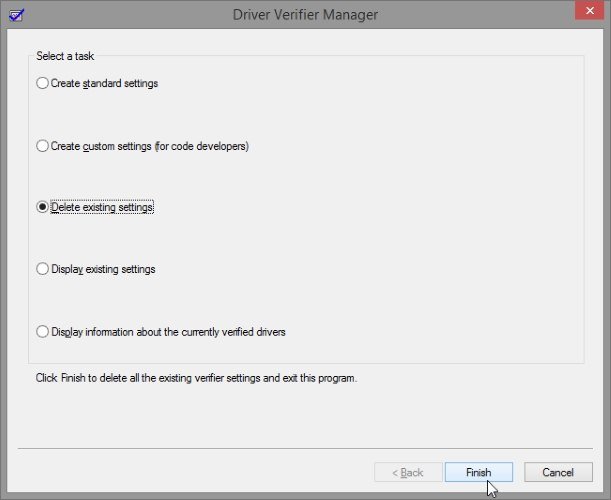
Или вы можете открыть командную строку и ввести:
verifier /bootmode resetonbootfail
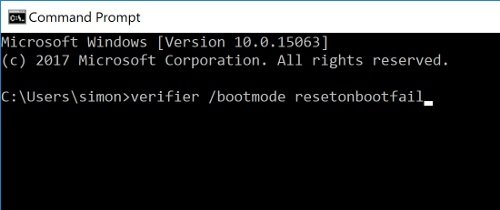
После выполнения любого действия перезагрузите компьютер, чтобы отключить проверку драйверов.
Если вы не можете загрузить Windows из-за слишком быстрого ее сбоя, воспользуйтесь планом резервного копирования, который вы настроили в начале этой статьи. Попробуйте загрузиться в безопасном режиме, а затем выключите его одним из двух способов, описанных выше. В противном случае используйте точку восстановления системы и установочный носитель, чтобы вернуться к ним, прежде чем настраивать средство проверки драйверов, или откройте командную строку через диск восстановления и отключите средство проверки драйверов, используя второй метод, указанный выше.
Тест-драйв
Когда драйвер начинает выходить из строя, иногда трудно определить, что именно не так. Средство проверки драйверов, настроенное с использованием соответствующего плана резервного копирования, может стать очень полезным инструментом для тестирования драйверов и устранения тех, которые представляют угрозу стабильности вашей системы.
Был ли у вас раньше несанкционированный драйвер, вызывавший у вас проблемы? Дайте нам знать ниже!


