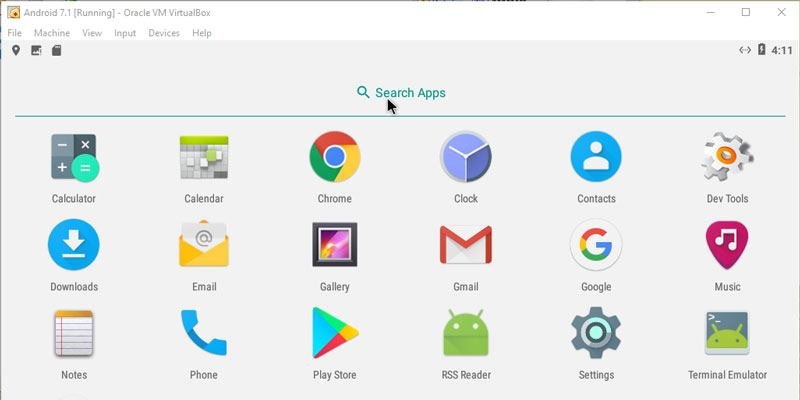Есть множество причин, по которым вам может потребоваться использовать последнюю версию Android на настольном компьютере, а не на смартфоне или планшете.
Во-первых, возможно, эта версия Android еще не установлена на вашем устройстве, и вы хотите попробовать ее, чтобы понять, действительно лиона вам нужна. Или, возможно, вы хотите проверить, как определенные приложения и функции работают в последней версии операционной системы Android.
Здесь мы покажем вам, как эмулировать Android с помощью VirtualBox, предоставляя вам полный доступ к мобильной ОС с ПК, не выходя из рабочего стола и управляя им.
Создание виртуальной машины для Android
Во-первых, вам понадобится установить VirtualBox и последняя версия ISO-файла Android-x86 из эта удобная база данных .
После установки откройте VirtualBox и нажмите «Создать», чтобы начать создание новой виртуальной машины. Назовите его как хотите, тогда вам крайне важно выбрать «Linux» и «Другой Linux (32-разрядный)» в качестве типа и версии ОС.
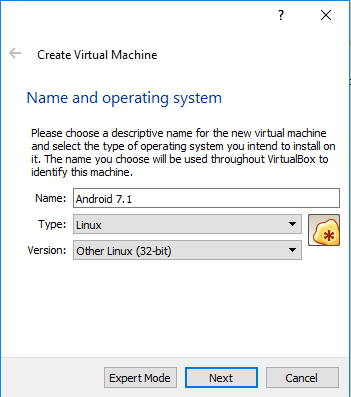
Выделите подходящий объем оперативной памяти для вашей ОС Android. В зависимости от того, сколько оперативной памяти у вас на компьютере, вам следует выделить как минимум 1 ГБ, причем 4 ГБ в значительной степени гарантируют сверхбыструю работу ОС.
На следующей странице выберите создание виртуального жесткого диска, затем на следующей странице оставьте его в формате VDI по умолчанию. После этого решите, хотите ли вы, чтобы виртуальный жесткий диск имел фиксированный размер или вы хотите, чтобы он динамически регулировал свой размер в соответствии с размером вашей виртуальной машины.
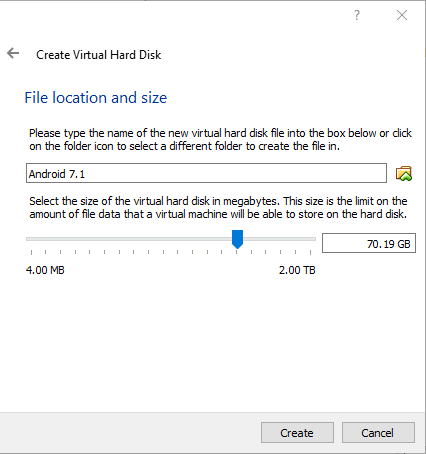
На странице «Создать виртуальный жесткий диск» используйте ползунок, чтобы определить максимальный объем места, который вы готовы занять для своего виртуального диска, затем нажмите «Создать».
Добавьте Android на свою виртуальную машину
Когда ваша виртуальная машина создана, пришло время установить на нее Android. На главном экране VirtualBox нажмите «Настройки ->Хранилище», затем маленький значок компакт-диска со значком «+» и нажмите «Выбрать диск». В новом окне выберите ISO для только что загруженного образа Android, нажмите «Открыть», затем выберите его из списка «Дерево хранения» и нажмите «ОК».
Нажмите «Пуск» в главном меню VirtualBox, и вы получите варианты запуска Android-x86 без установки или установки, а также несколько других опций. Выберите вариант «Установить», затем скажите «Нет», когда вас спросят, хотите ли вы раздел GPT.
На появившемся следующем экране, похожем на CMD, выберите только что созданный виртуальный диск (вы должны распознать его по размеру), затем на следующем экране нажмите «Создать ->Первичный — >Загрузочный ->Запись».
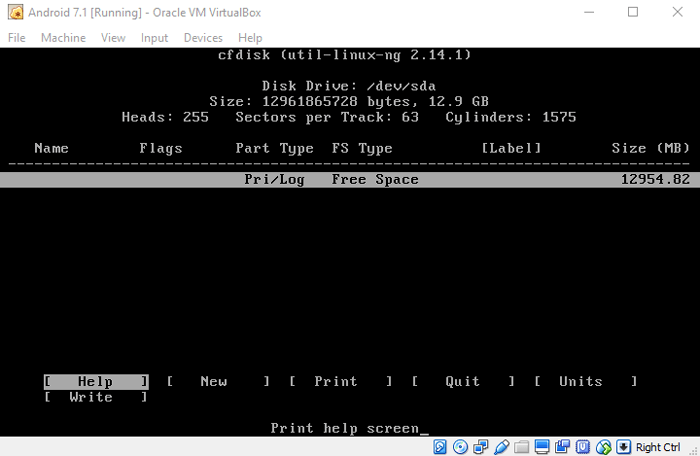
В ответ на запрос введите «да», и VirtualBox создаст для вас раздел. Теперь вы можете выбрать «Выйти», после чего вы попадете на экран с предложением выбрать, в какой раздел установить Android.
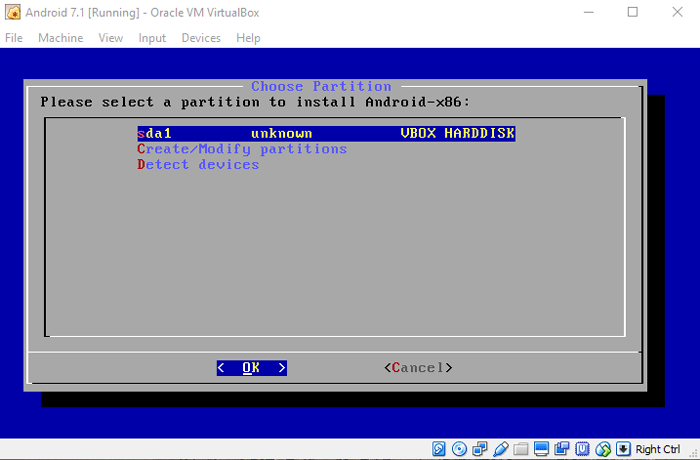
Выберите только что созданный раздел, затем выберите «ext4» в качестве файловой системы.
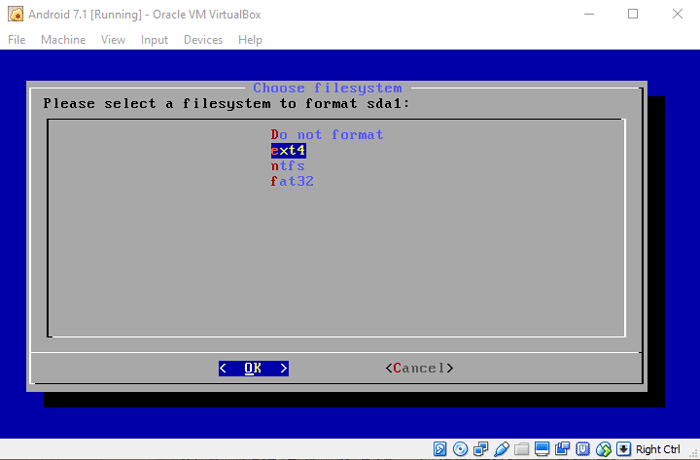
Выберите «Да», пока не начнется форматирование, затем выберите «Да», когда вас спросят, хотите ли вы установить загрузчик GRUB, и «Да», чтобы установить каталог /system для чтения и записи. Теперь Android будет установлен в созданный вами раздел.
После установки вы сразу же сможете запускать Android на виртуальной машине. В следующий раз, когда вы захотите запустить Android на новой виртуальной машине, просто откройте VirtualBox, выберите его и нажмите «Пуск».
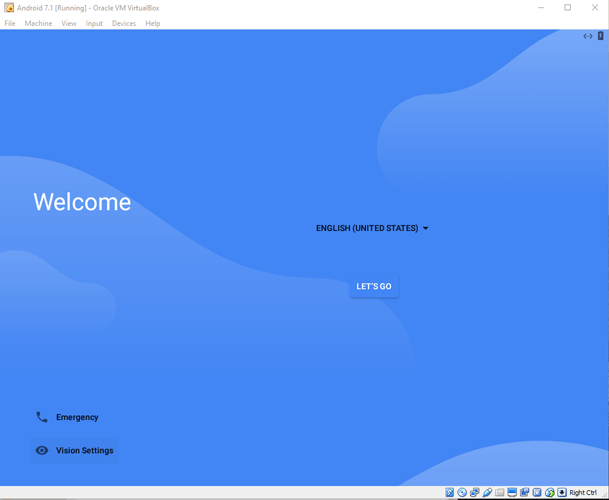
Заключение
VirtualBox уже давно зарекомендовал себя как один из самых надежных способов запуска различных операционных систем в удобном маленьком окне в Windows (и других операционных системах, если на то пошло). Хотя он не совсем оптимизирован для игр или других тяжелых задач (BlueStacks для этого лучше), это, безусловно, отличный способ протестировать операционные системы и даже использовать их с сохранением большей части сетевых возможностей.