Первым шагом к повышению эффективности вычислений является признание возможностей автоматизации. Всякий раз, когда вам приходится повторять одно и то же действие более пары раз, вам следует подумать о том, как можно его автоматизировать. Например, если вам приходится выполнять одно и то же действие мыши снова и снова, вы можете использовать программное обеспечение для записи и воспроизведения действий мыши.
Прежде чем мы начнем, важно понимать, что запись с помощью мыши — это немного глупо. Он просто записывает и воспроизводит серию действий. Он не меняется в зависимости от контекста или положения окна, поэтому простые вещи могут привести к сбою.
Например, если вы случайно переместите окно на пару пикселей, курсор может пропустить кнопку и привести к сбою всего макроса. По этой причине запись с помощью мыши особенно полезна только в нишевых обстоятельствах, например, при многократном повторении одного и того же действия без изменений.

Читайте также: Как сделать щелчки мышью легкими с помощью автоматического кликера
Использование Automator для записи и воспроизведения действий мыши
Каждый Mac содержит встроенное программное обеспечение под названием Automator. Это приложение позволяет автоматизировать набор основных действий на вашем Mac, используя элементарный блочный язык программирования. Но в Automator нет блокировок для всего, поскольку лишь немногие приложения предоставляют Automator свои внутренние функции. Чтобы обойти эту проблему, Automator включает функцию под названием «Watch Me Do», которая позволяет пользователям записывать и воспроизводить свои действия. Вы можете использовать это как часть более крупного рабочего процесса Automator или как отдельное действие.
1. Откройте Automator из меню Spotlight или папки «Приложения».
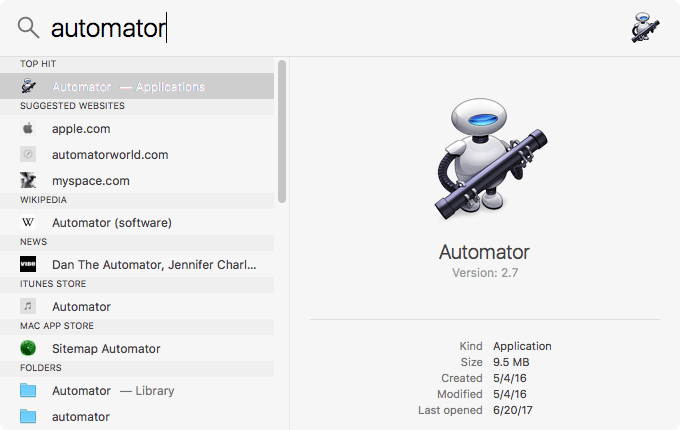
2. Нажмите на значок «Рабочий процесс» и нажмите «Выбрать», чтобы создать новый рабочий процесс. Рабочие процессы запускаются из приложения Automator и выполняются, пока приложение открыто. Вы также можете создавать приложения, которые можно запускать вне Automator для дальнейшего использования, или службы, запускаемые из контекстного меню.
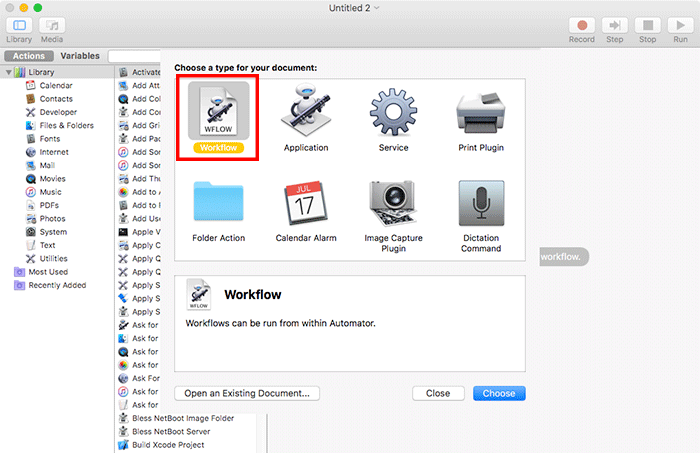
3. Нажмите кнопку «Запись» в строке меню. Если вы еще не добавили Automator в меню специальных возможностей, вам необходимо сделать это, прежде чем продолжить.
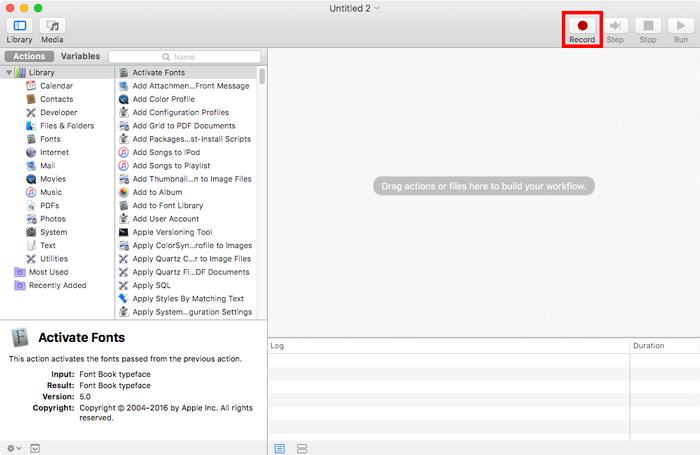
4. Выполните действия, которые хотите сохранить в виде макроса. Любой ввод, который вы предоставите, будет записан. Сюда входят движения мыши и действия клавиатуры.
5. По завершении нажмите кнопку «Стоп» в интерфейсе Automator.
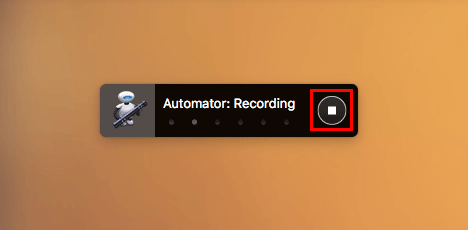
6. Нажмите кнопку «Выполнить», чтобы воспроизвести свои действия.
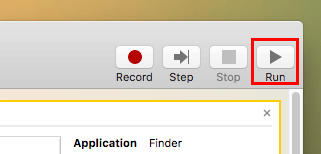
Использование MurGaa Recorder для записи и воспроизведения действий мыши
Если вы не являетесь поклонником Automator или считаете, что его интерфейс ограничен, вы можете использовать бесплатный MurGaa Recorder для записи и воспроизведения действий мыши в macOS.
1. Скачать MurGaa Recorder с сайта разработчика.
2. Разархивируйте загруженный файл и откройте приложение.
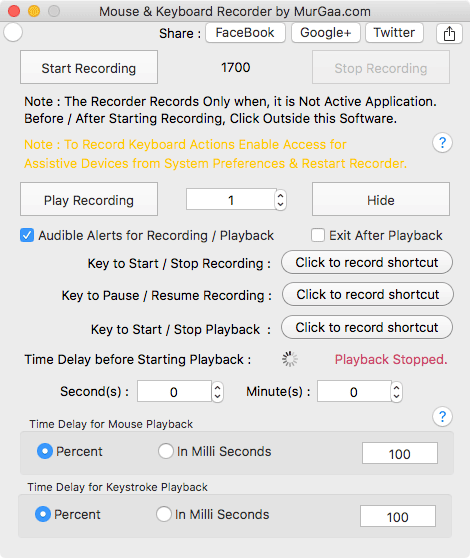
3. Прежде чем начать запись активности мыши, необходимо установить сочетание клавиш для начала и окончания записи. Это сделает ваши записи более четкими и повторяемыми, поскольку вам не придется нажимать кнопки начала и остановки записи.
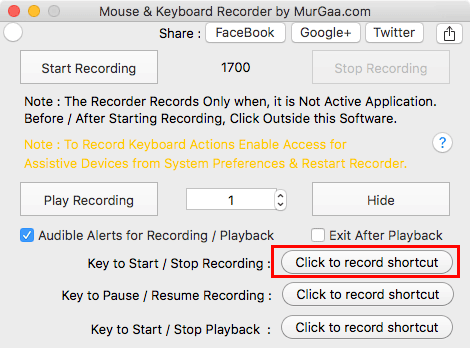
4. Используйте сочетание клавиш «Пуск» и «Стоп», чтобы начать и завершить запись с помощью мыши. Цифровой голосовой эффект подтвердит, что запись началась и остановилась при успешном нажатии горячих клавиш.
5. Нажмите кнопку «Воспроизвести запись», чтобы воспроизвести запись.
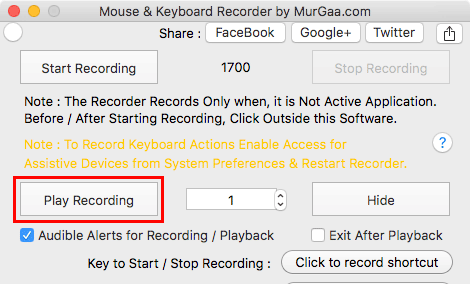
Если вы хотите повторить действие более одного раза, вы можете изменить число рядом с кнопкой «Воспроизвести запись» на значение, большее единицы. Вы также можете установить задержку перед началом воспроизведения или отрегулировать скорость воспроизведения с помощью параметров в нижней части окна.
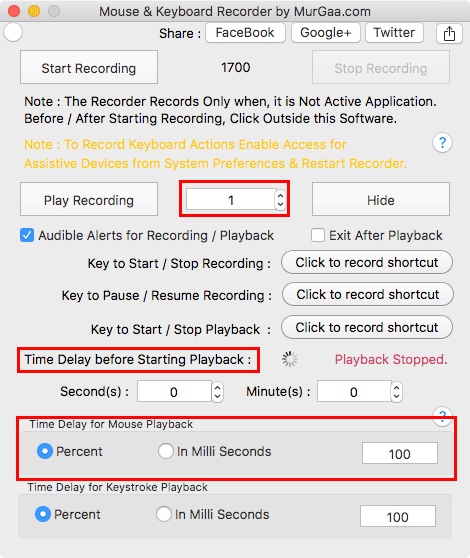
Заключение
Как вы видели здесь, вы можете легко использовать встроенное в macOS приложение Automator или бесплатное приложение MurGaa Recorder для записи и воспроизведения действий мыши в macOS.


